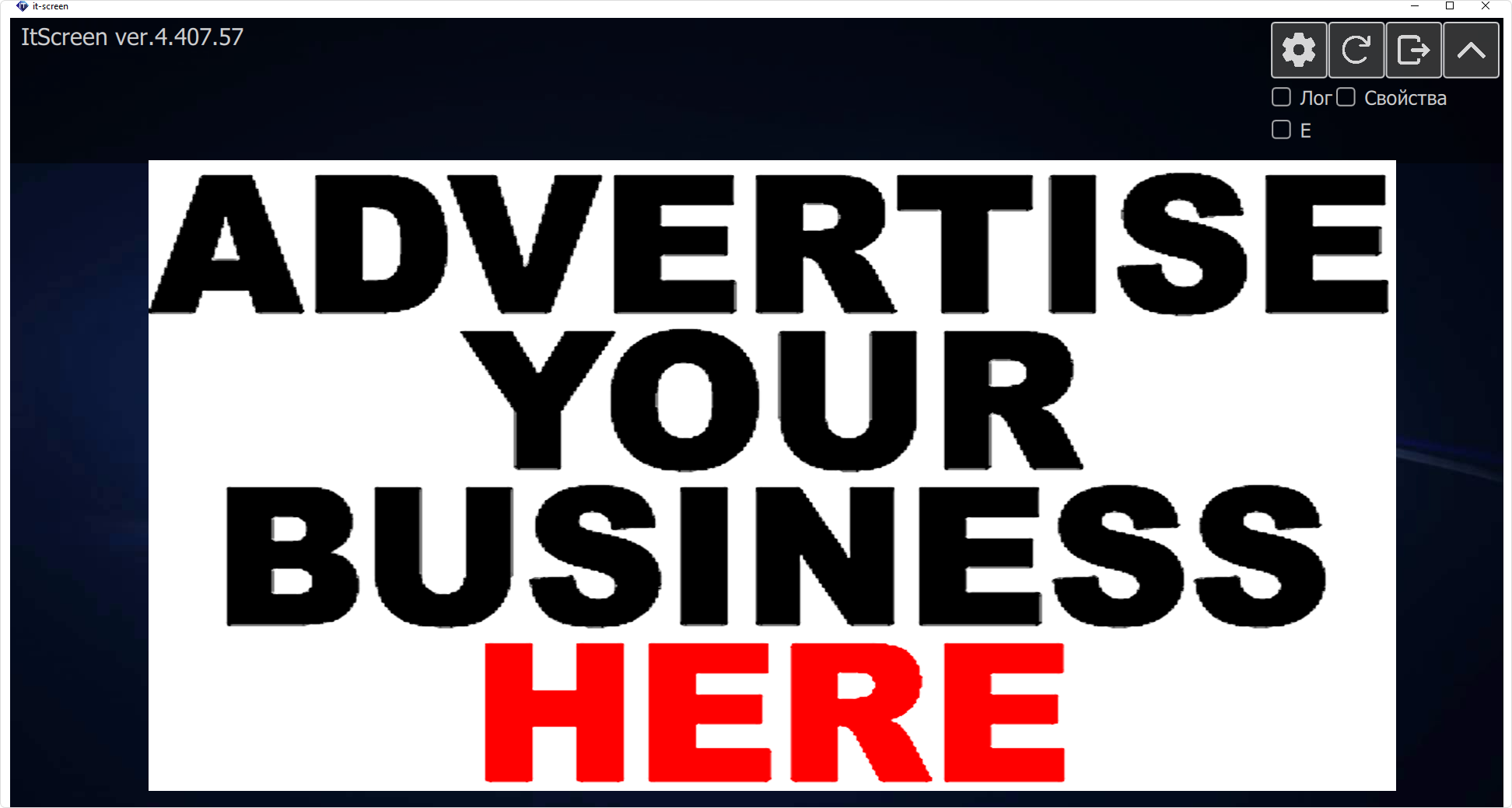Client Software
Published: March 31, 2025.
Last Edited: May 05, 2025.
General Description
The Client-Server system is an architectural model of interaction between devices in an IT-Screen network. It is based on role separation between two main components:
IT-Screen server - a powerful node (WEB application/cloud service) that stores, processes and manages data and fulfills client requests.
IT-Screen client - a program that receives requests and data from the server and sends processed information to the server in the form of reports and provides the functionality of all IT-Screen services connected to a physical screen or device.
The architecture of client-server technology is described here.
All commonly used operating systems are supported, such as:
- Android,
- iOS,
- Linux,
- Windows.
Working with client software. Engineering menu
Working with client software. Engineering Menu The first time you run the client software on a device, the system will prompt you to register the equipment in the IT-Screen network.
The process for registering devices on the IT-Screen network is described here.
After registering devices in the IT-Screen network, the client software works automatically and in most cases does not need any additional settings. But sometimes you may need additional settings or monitoring of device performance in case of non-standard (failure) situations.
Call the engineering menu.
If necessary, you can call the engineering menu by clicking the left mouse button in the upper right corner of the screen.

If the engineering menu does not appear, it is most likely disabled in the device settings. Description here.
Table #1. Engineering Menu
| Tool | Description |
|---|---|
| The current version and build number of the client software | |
| Entering Client Software Settings Mode | |
| Send a direct request to the IT-Screen server to update the data (content, settings) | |
| Exit client software | |
| Hide engineering menu | |
| Check-boxes to activate Log view, Properties and depending on the number of windows used - content broadcast in the selected window |
Using the checkboxes
Log Viewer
If you select Log in the checkbox, the device screen will display technical information about the device's operability as of the current date and time. Here you have all the necessary data for monitoring the device operation. The data is viewed only on the screen of the device, its uploading to a file is not provided.
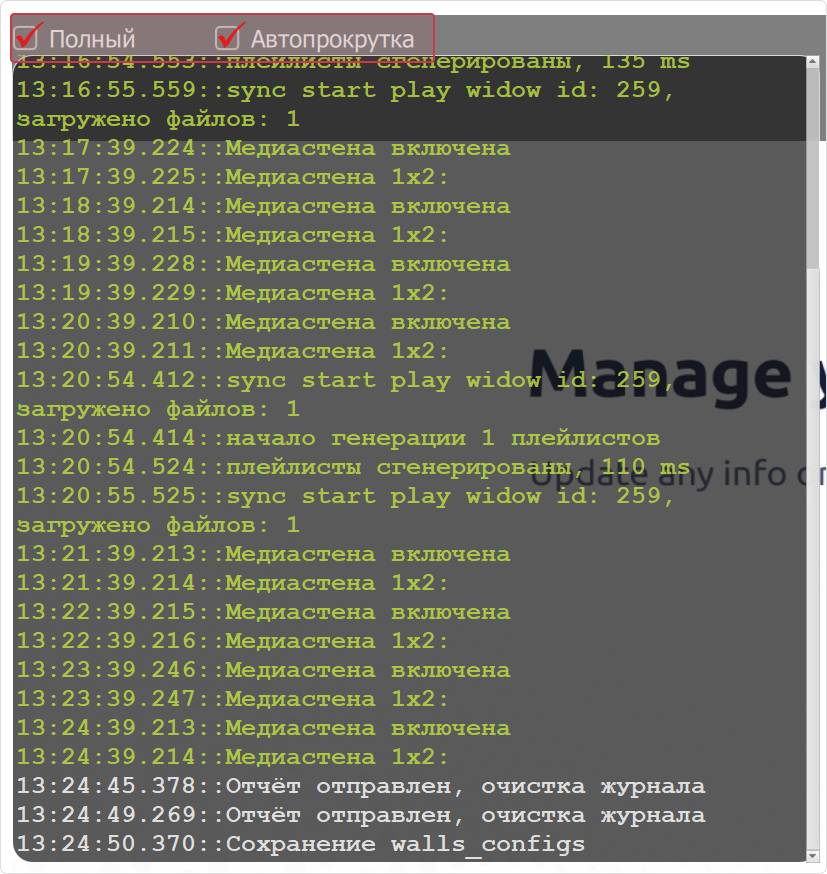
Properties
When you select Properties in the checkbox, the device screen displays the basic device properties assigned during operation of the equipment. The basic properties include:
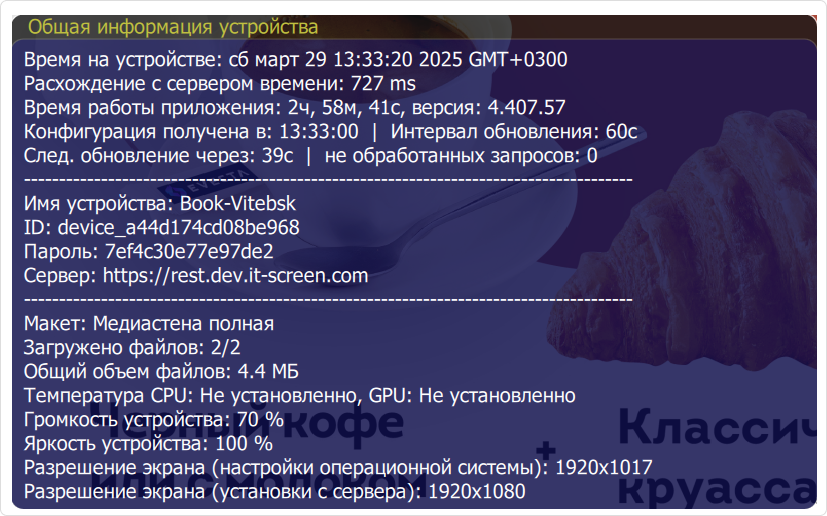
- Time on device - current time.
- Divergence from time server - should be 0ms when synchronized. If there is a discrepancy with the time server, it is necessary to check the date and time settings on the corresponding devices. If necessary, use official time servers for synchronization.
- Application runtime - the time of continuous operation of the application. It is reset when exiting the client application, rebooting, disconnecting the device.
- Configuration Received - time when the latest configuration was received from the IT-Screen server.
- Update interval (in seconds) - sets the interval of communication between the device and the server to receive or update the device configuration. Accepted range is from 60 - 1800 seconds. The default setting is 600sec.
- Next update in (in seconds) - counts down the time until the next communication with the server to receive an update starts.
- Unprocessed Requests - 0 when working correctly.
- Device name - device name assigned by the user.
- ID - device identifier in the IT-Screen network. It is assigned automatically at device registration.
- Password - technical (non-user) password of the device in the IT-Screen network. It is automatically assigned when registering the device.
- Server - IT-Screen server where the device is registered.
- Mockup - The layout used on the IT-Screen server to display content (and control commands) on the device.
- Files Downloaded - shows the total number of content files downloaded to the device.
- Total Files - Shows the total amount of files uploaded.
- CPU/GPU Temperature - shows (if available) the temperature of the CPU and GPU.
- Device Volume, in % - shows the current volume of the device. The volume can be set normally on the device or remotely on the IT-Screen server in device settings.
- Device Brightness, in % - shows the current brightness of the device screen. Brightness can be set normally on the device or remotely on the IT-Screen server in device settings.
- Screen Resolution (operating system settings) - Shows the current screen resolution of the device as set by the device's operating system.
- Screen Resolution (server settings) - Shows the current screen resolution of the device set in device settings on the IT-Screen server.
Windows
If you select Windows in the checkbox, information about the content broadcast in the selected window was displayed on the device screen.

The left corner of the screen displays information about the broadcast of the current component in the karmic, the right corner displays the full playlist generated on the device according to the karmic with all components, restrictions and airing time.
Client Software Settings
Client software settings allow users to customize the application to their needs, improve performance, security, and usability. In general, they regulate client-server interaction, data processing and device behavior.
Authorization
Here are the basic settings for authorizing the device on the server and on the IT-Screen network.
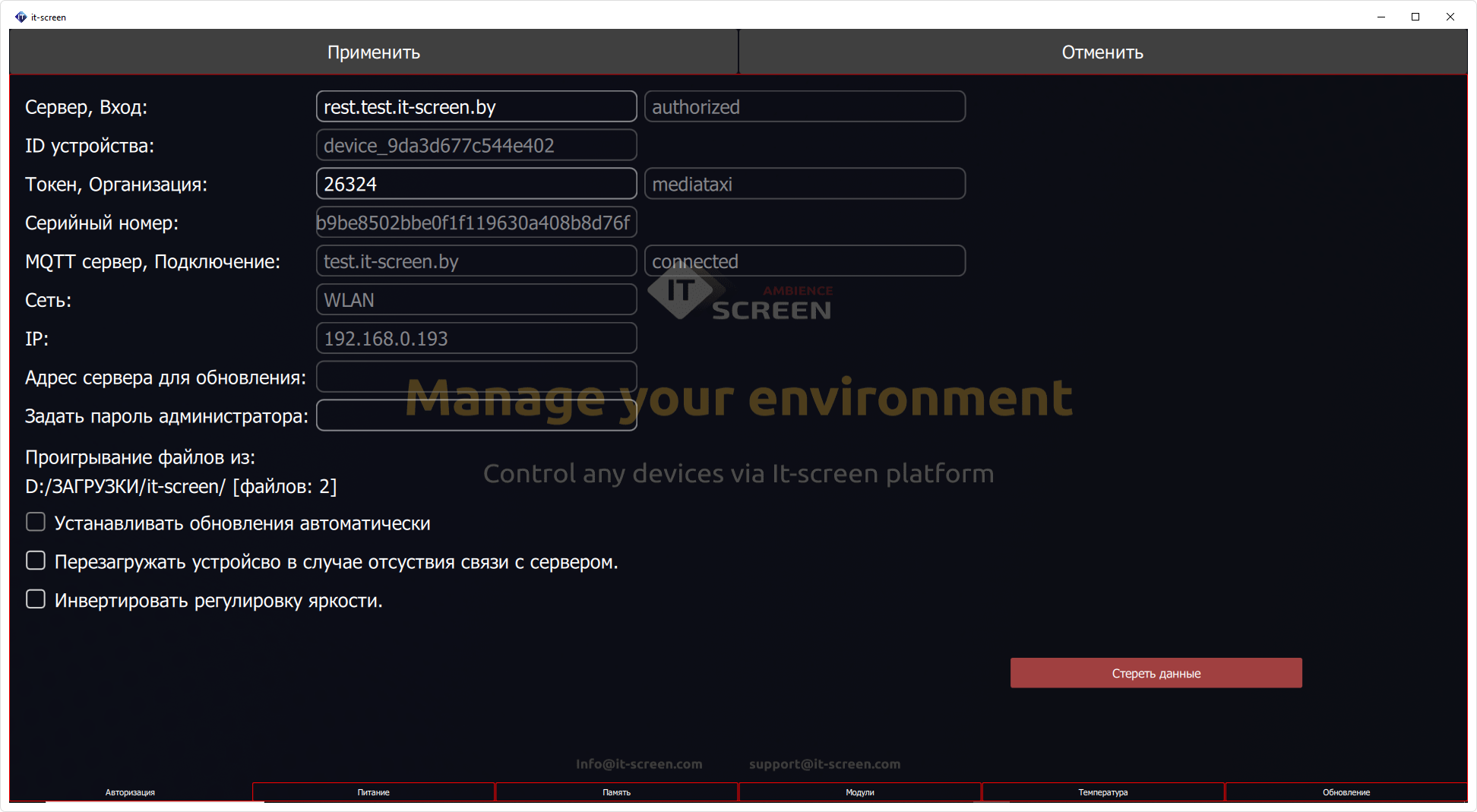
- Server, Login - IT-Screen server where the device is registered. Information about successful authorization of the device on the server
- Device ID - identifier of the device in the IT-Screen network. It is assigned automatically when device registration.
- Token, Organization - shows the token and organization name on behalf of which the device was registered.
- Serial Number - the serial number of the device.
- MQQT Server, Connection - shows the name of the server running MQTT-broker, which involves message exchange between the device and the server.
- Network - the name of the network.
- IP - ip address of the device in the local network (VPN network)
- Update server address - the address of the server where the current version of the client software is located (if necessary). The field is not available - the update server address is set in device settings on the IT-Screen server.
- Set administrator password - sets the password to enter this mode of the device settings.
- Play files from - shows the local folder of the device (and number of files) where the files (karmic components) intended for broadcasting will be uploaded
- Install updates automatically - check-box, not available in these settings. It is set in device settings on IT-Screen server.
- Reboot device when server connection is lost - check-box, allows to reboot device when server connection is lost. It is recommended to use it in reliable and stable networks, with low probability of connection loss for one-time reboot of the device in case of connection loss.
- Invert Brightness Adjustment - check-box that inverts the brightness adjustment on the device. Little used, only in case of factory defective brightness control.
Button deletes the current registration of the device on the IT-Screen server.
Power
The settings set on the IT-Screen server in device settings are stored here.
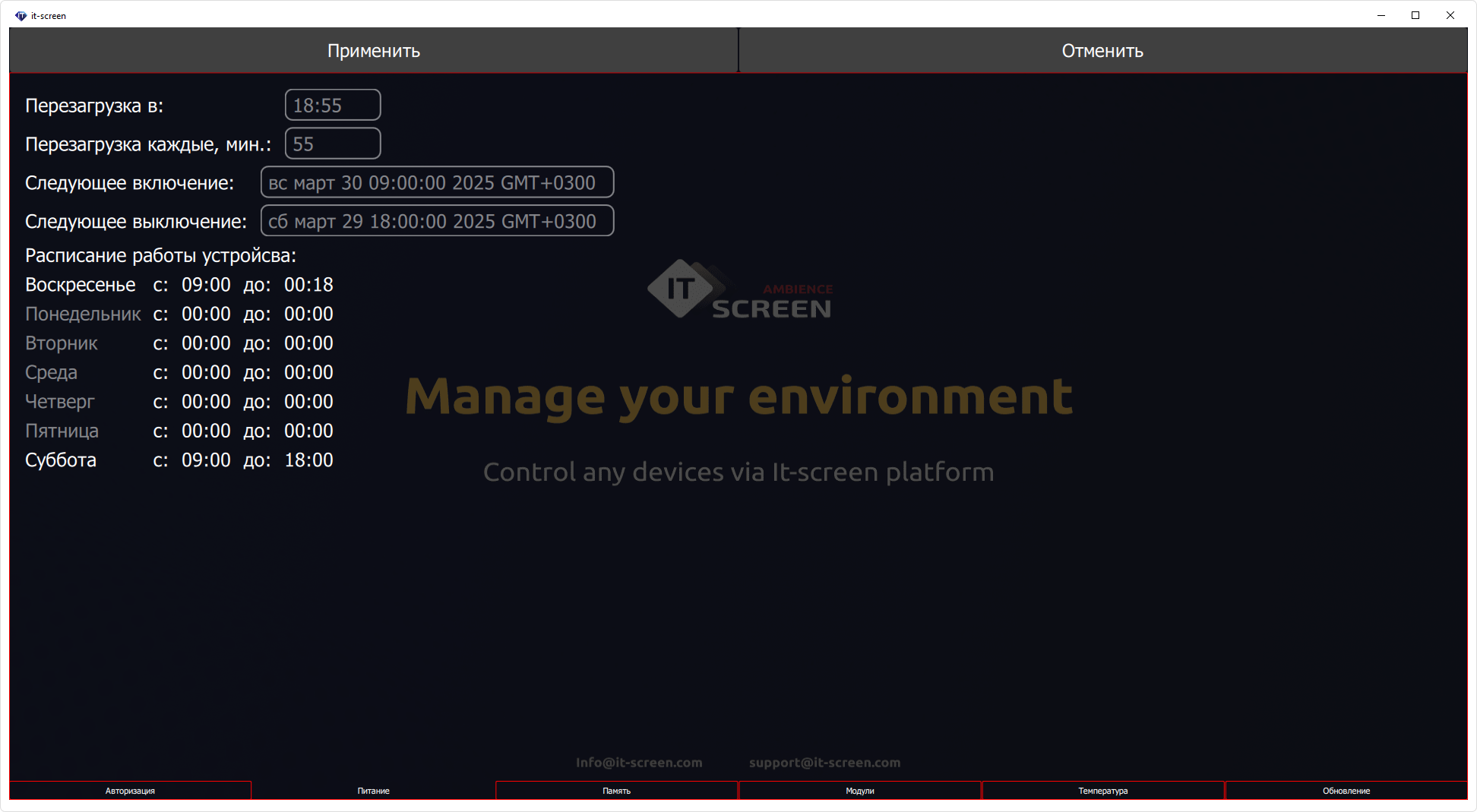
Memory
This contains information about the amount of memory used by the device.
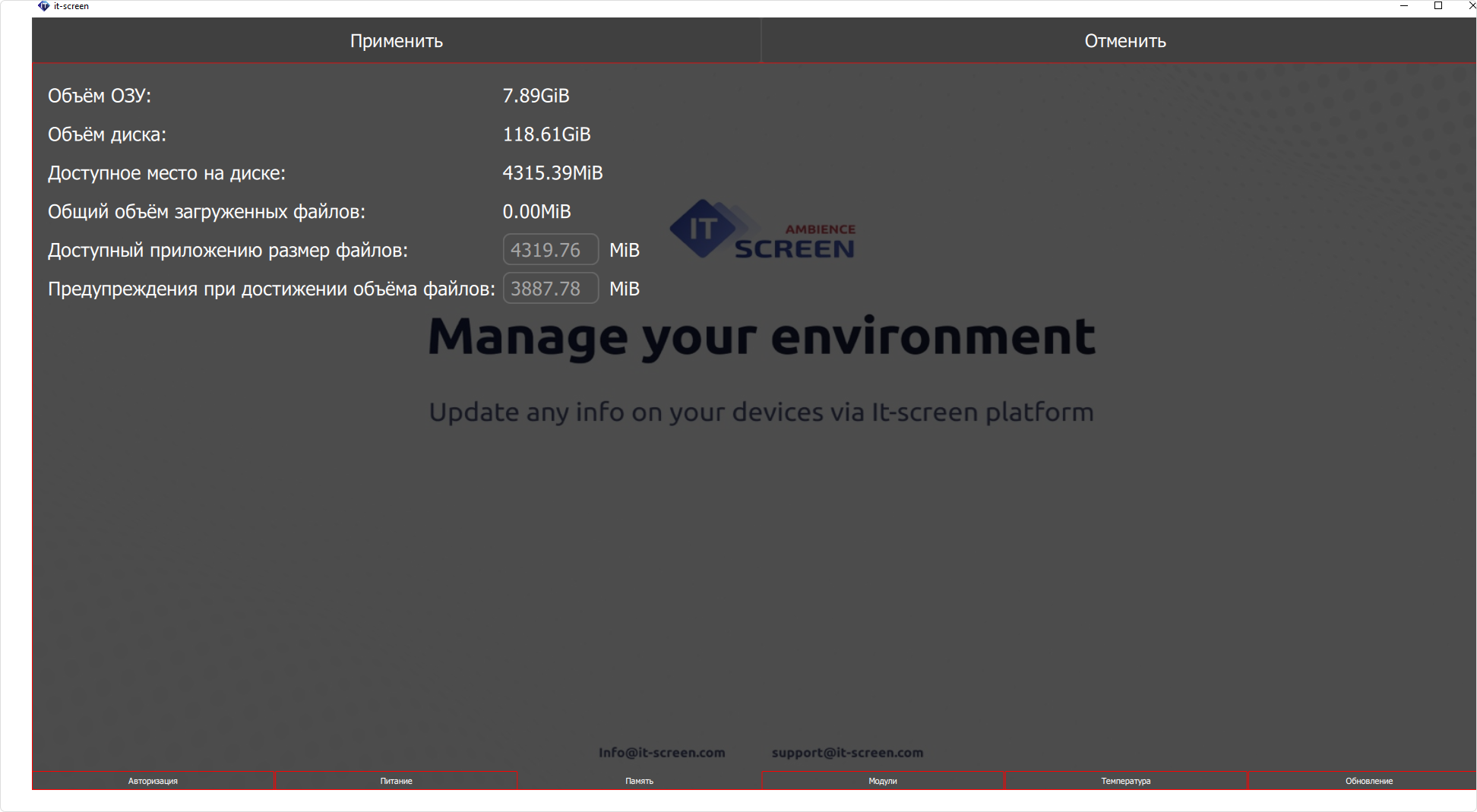
Modules
In the menu item Modules you can configure external modules used for operation of the device with different functionality (e.g. electronic queue).
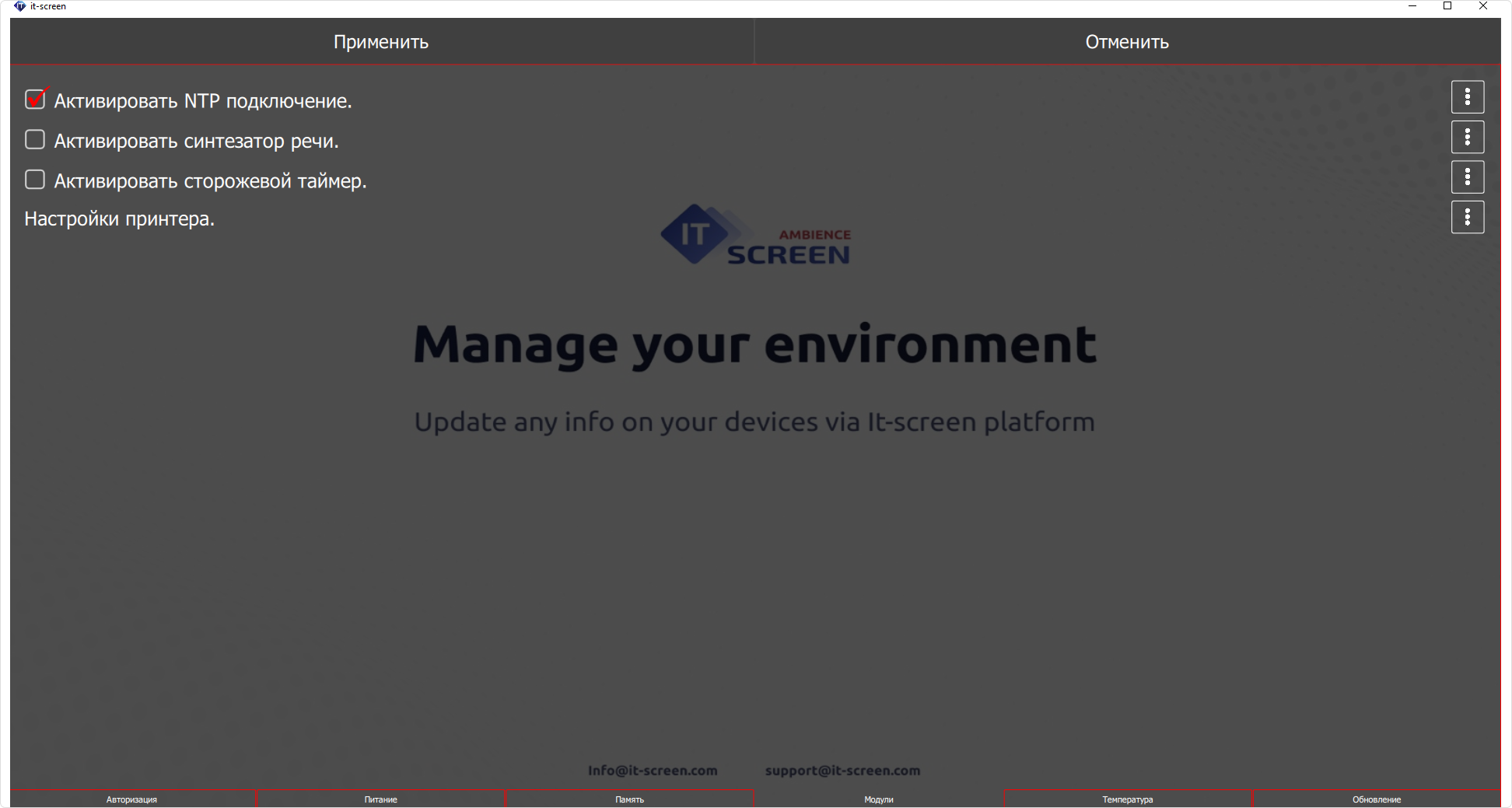
Activate NTP connection.
Allows you to configure a connection to an accurate time server. Up to 3 such servers can be configured.
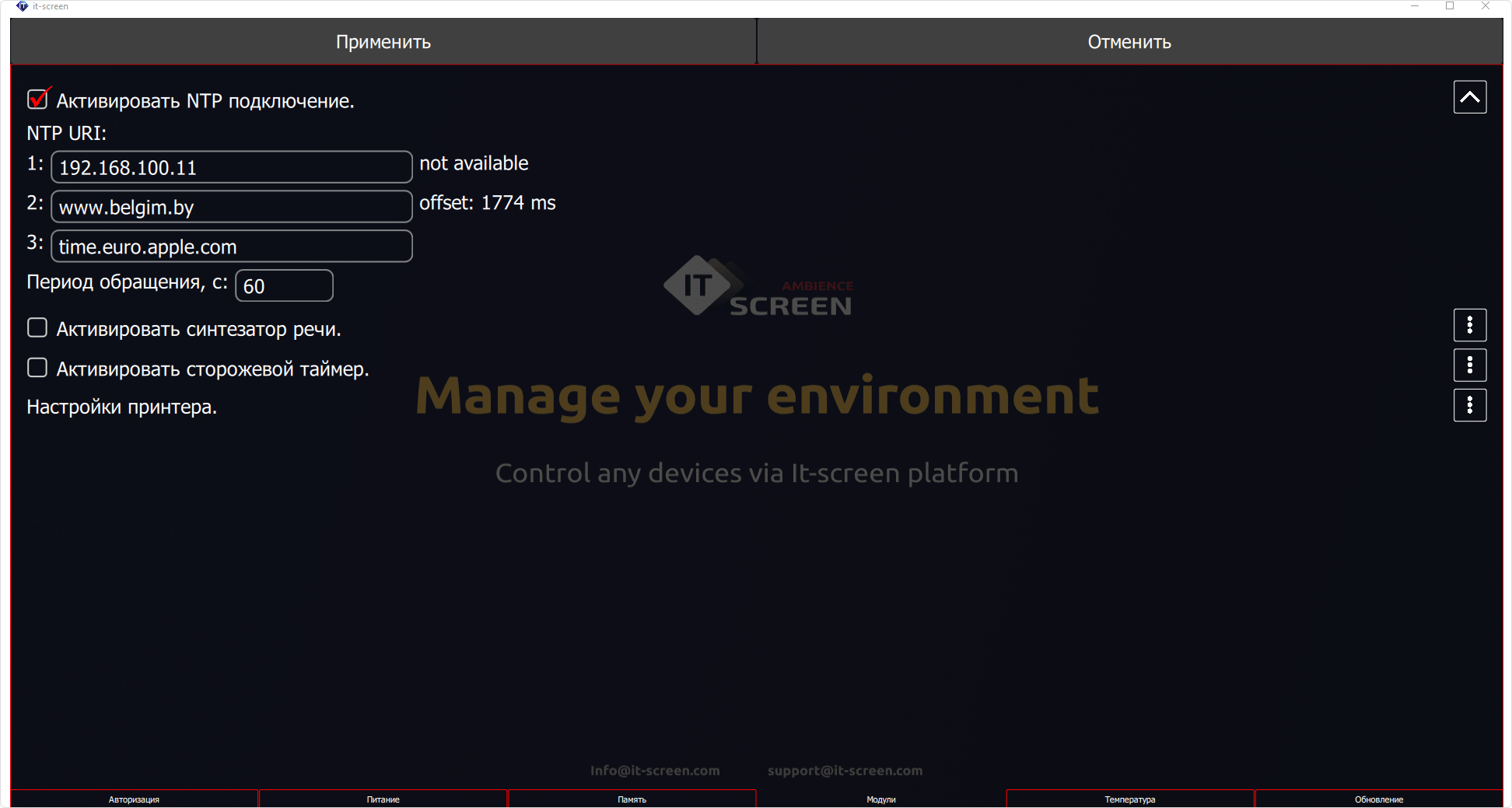
Activate speech synthesizer.
Connects a software speech synthesizer. Can be used in systems that require interactive communication with users such as:
- Voice assistants for visually impaired and blind users.
- Navigation and voice prompts in GPS applications (Google Maps, Waze)
- Alerts in banks, insurance companies, delivery services.
- Notifications and reminders for taking medications.
- Voice instructions in security systems.
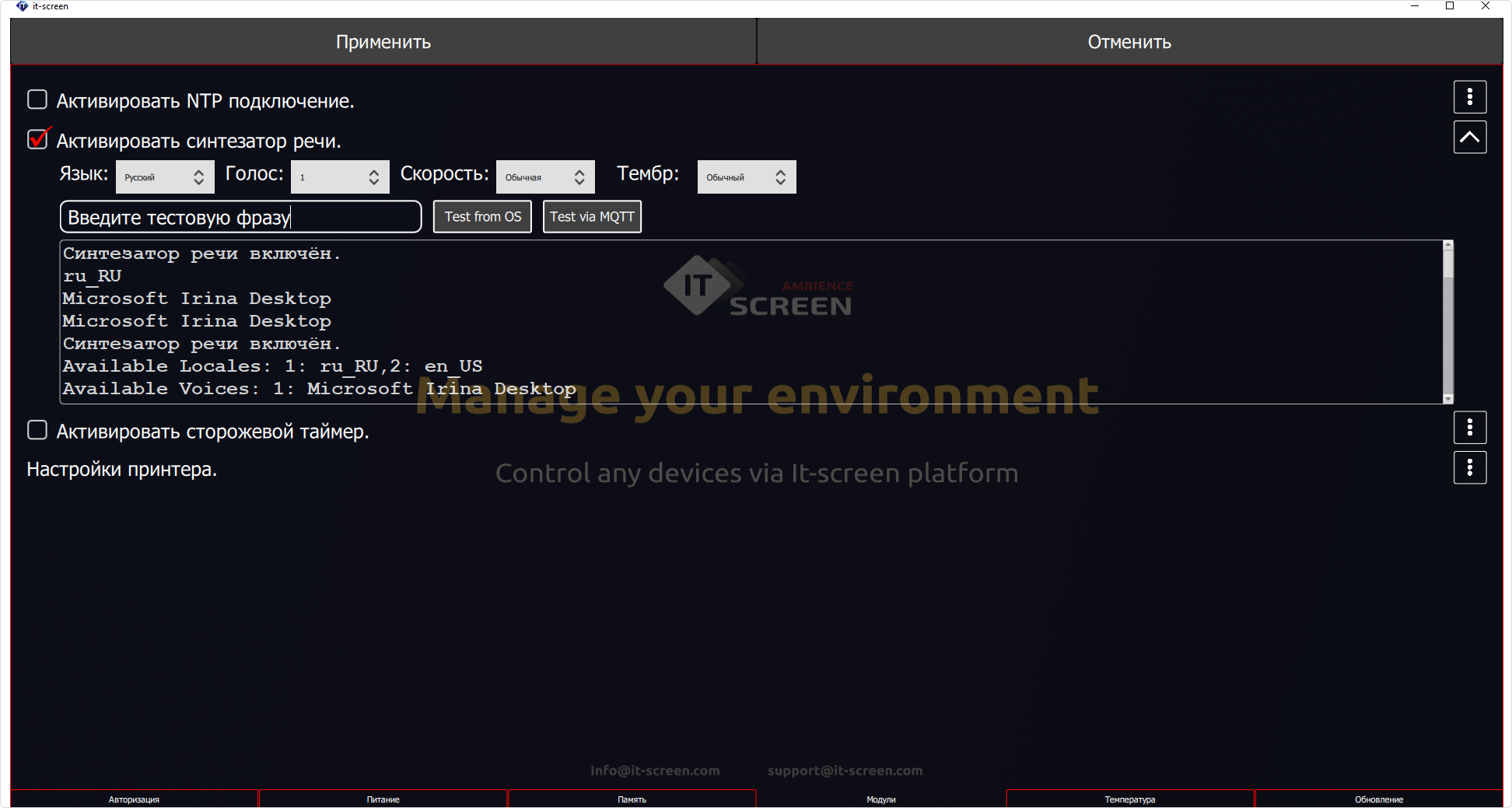
Activate Watchdog Timer.
Watchdog Timer (WDT) is a software module designed to monitor system operation and automatic recovery in case of failure.
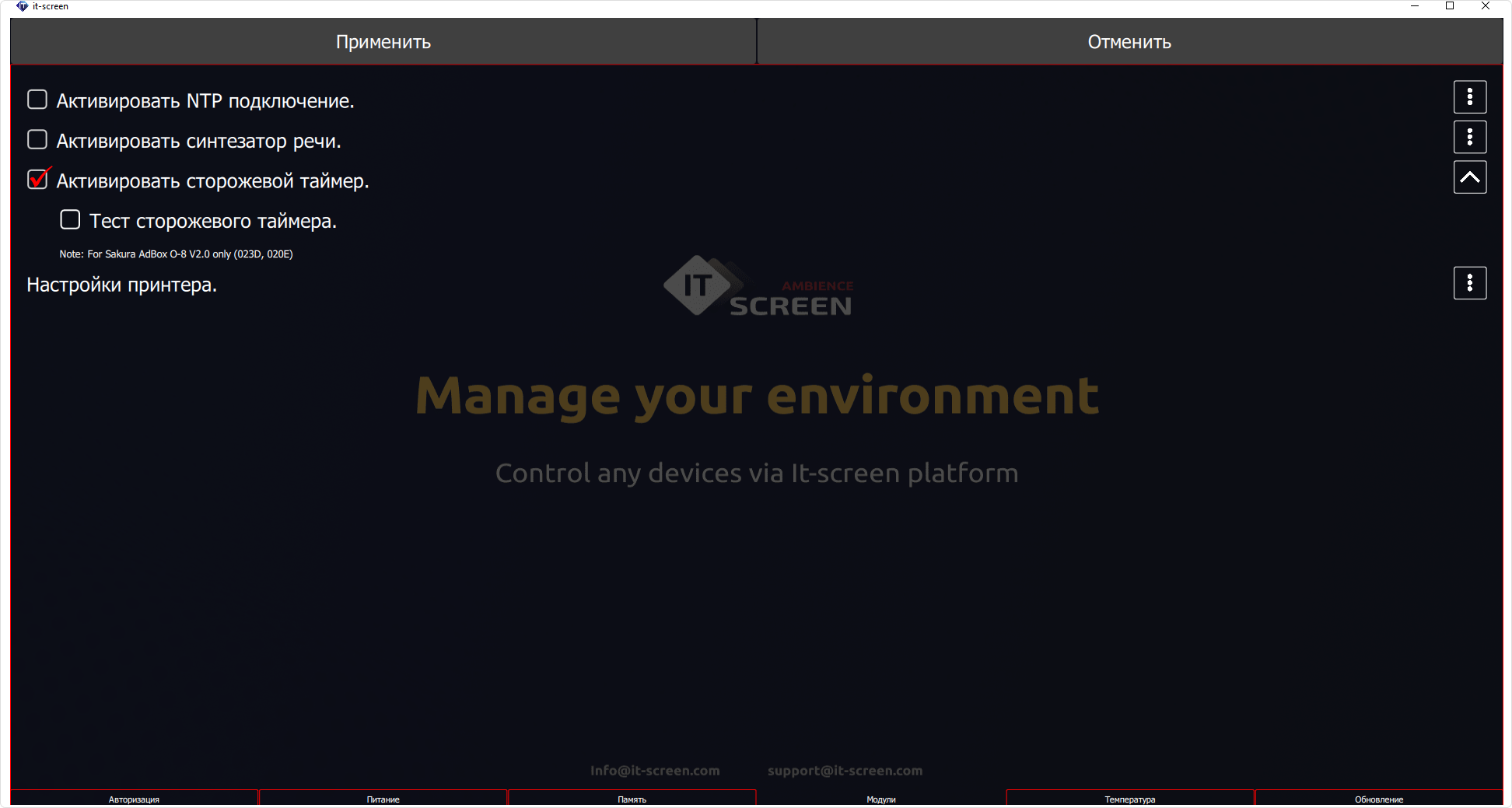
Printer Settings.
Allows you to configure printing using the MQTT printer driver. It is used in systems where it is necessary to output data to a printer, e.g. printing of electronic queue coupons.
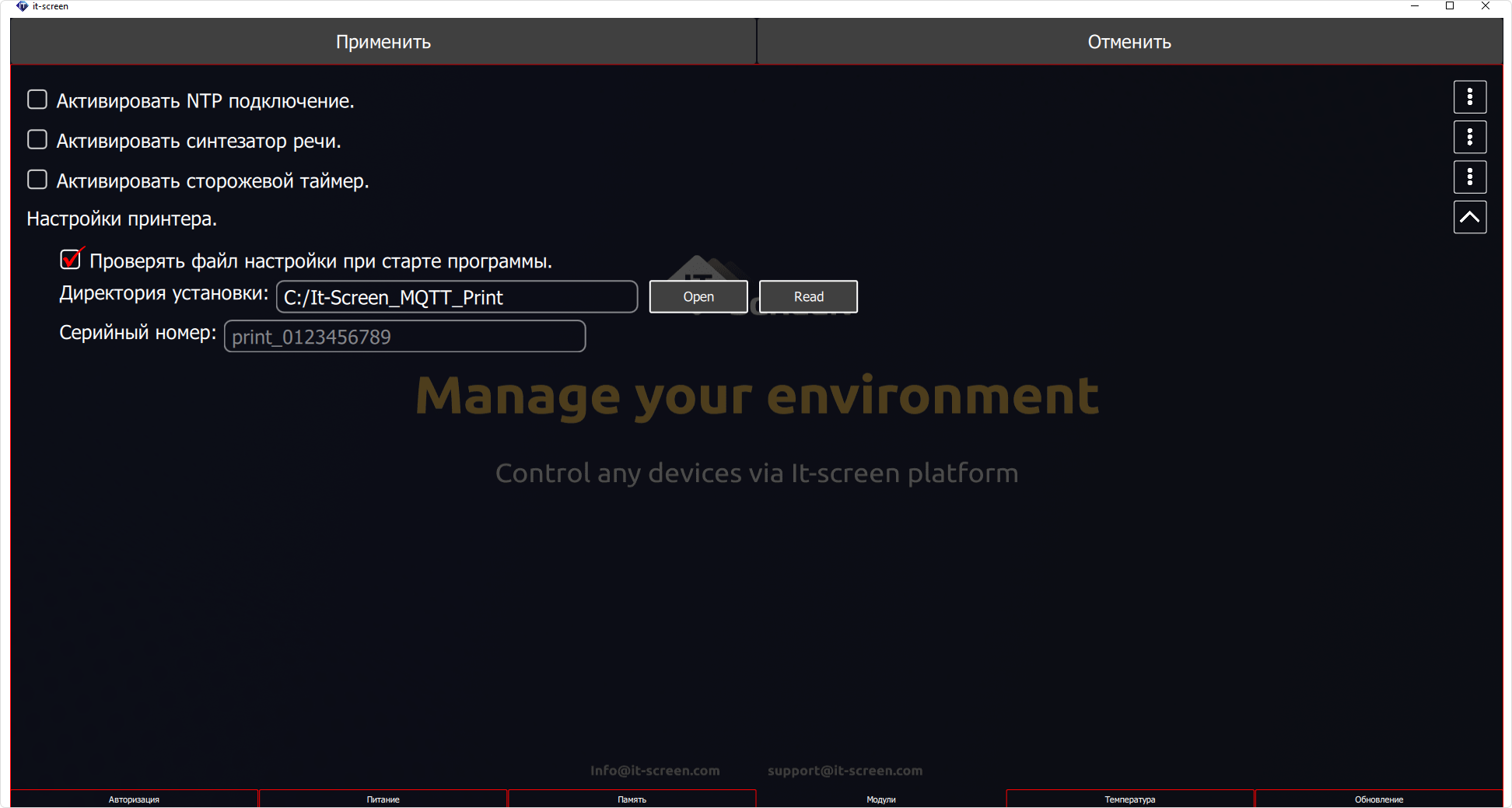
Temperature
If technically possible, shows the temperature of the CPU and GPU.
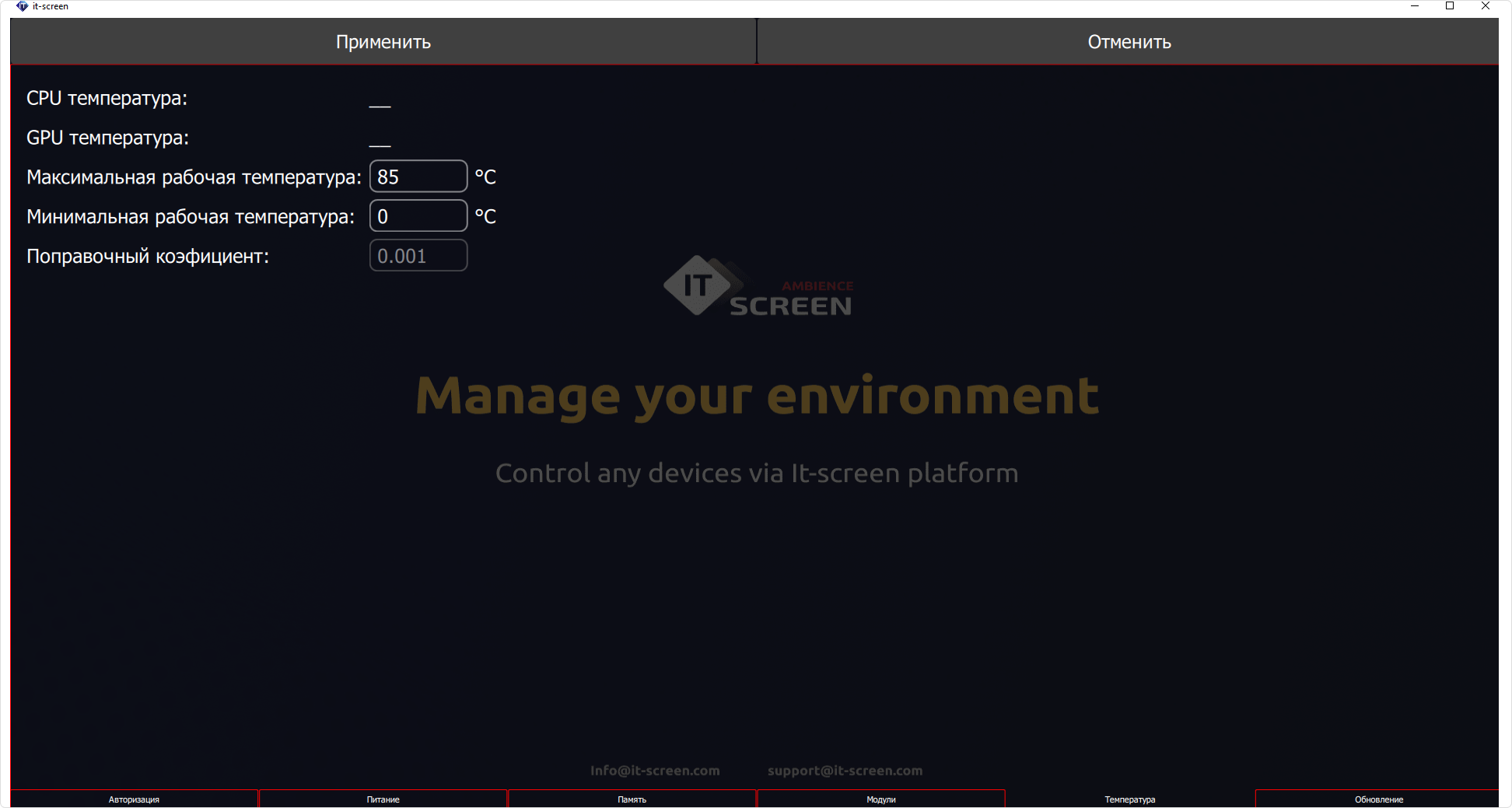
Update.
Reserved. Not currently in use.
Custom settings. Desktop Background.
By default, the desktop background of the client application is the advertising slogan of IT-Screen. The desktop background of the client application is displayed if there is no content uploaded to the device or if it is technically impossible to display the content (high resolution that does not match the device specifications, use of unique video codecs in the broadcasted video, etc.).
Starting with version 407 (build 57), the user has an opportunity to change the desktop background. To do this, you need to:
- Prepare an image file (no more than 3 files) (
*.jpg, *.png) with resolution and aspect ratio corresponding to the device specifications. The file name should be in Latin. The use of video files is not allowed. - On the internal memory of the device in the
download\it-screendirectory (or another directory where the content is uploaded) create ascreensaverdirectory and place the prepared files in it. The name of the download directory can be found here.