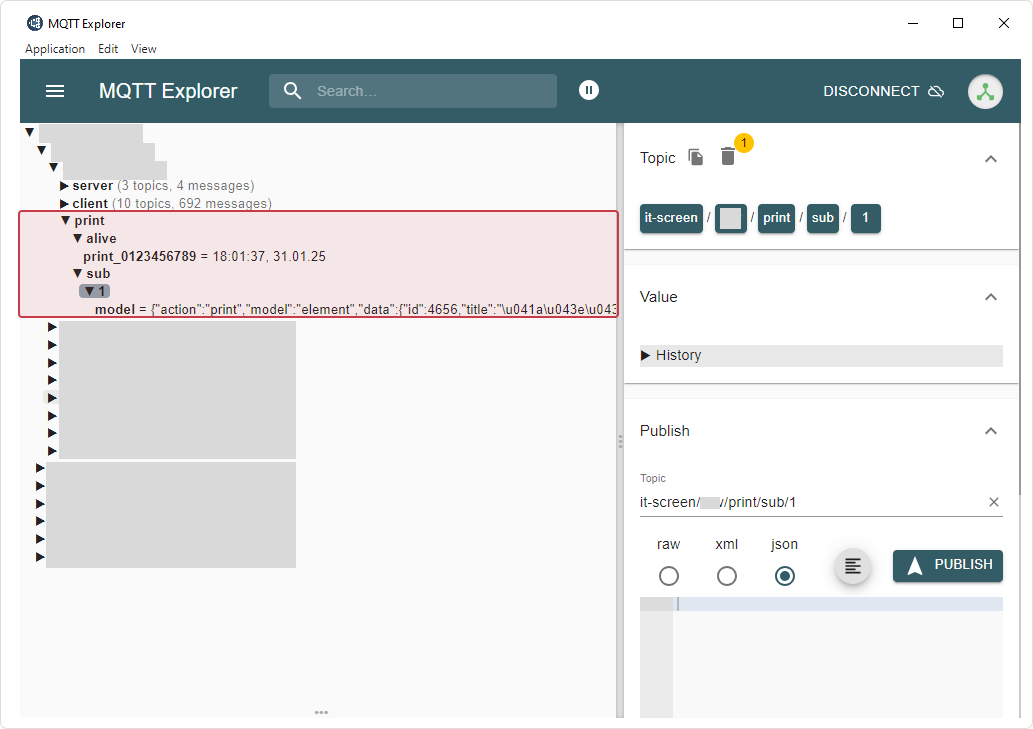Электронная очередь
Дата публикации: 05 фервраля 2025 года.
Дата последней редакции: 17 мая 2025 года.
(Добавлено: Конструктор в виджетах Терминала и Экрана, Статистика, Журнал событий)
Электронная очередь — это Online-сервис, встроенный в IT-Screen, позволяющий формализовать и оптимизировать управление потоком посетителей. Главная цель системы электронной очереди — целенаправленное направление посетителей внутри организации и получение информации о наиболее востребованных услугах, время их оказания и другой статистической информации.
Общее описание электронной очереди
Здесь представлен и описан (в качестве примера) минимально необходимый состав системы традиционной электронной очереди. Online-платформа IT-Screen, построенная на технологии WEB, является настолько гибкой, как в прогаммной, так и в аппаратной части, что минимальный состав системы может состоять всего лишь из единственного смартфона.
Состав традиционной электронной очереди
Пункт регистрации очереди (Терминал) - это устройство, позволяющее посетителю выбрать услугу и получить номер очереди (талон с номером).
Главное табло (Экран) — это устройство, находящееся в зоне ожидания и применяемое для отображения текущего состояния очереди. Как правило, оно отображает список последних вызванных посетителей в порядке FIFO («первым пришёл — первым ушёл»)
Пульт оператора (рабочее место оператора) – это программное обеспечение, применяемое для вызова посетителей из очереди, также оно позволяет перенаправить посетителя к другому оператору или завершить обслуживание.
Система управления контентом — это программно-аппаратное решение, дополняющее функциональность электронной очереди. Эта система, позволяет централизованно обрабатывать различные данные, такие как видеозаписи, аудиозаписи, графические изображения, для их последующего вывода согласно расписанию на главные табло (экран). Такая система например может использоваться для размещения рекламы, курсов валют, погоды, расписания движения общественного транспорта и любого другого контента.
Обычный вид электронной очереди в организации.
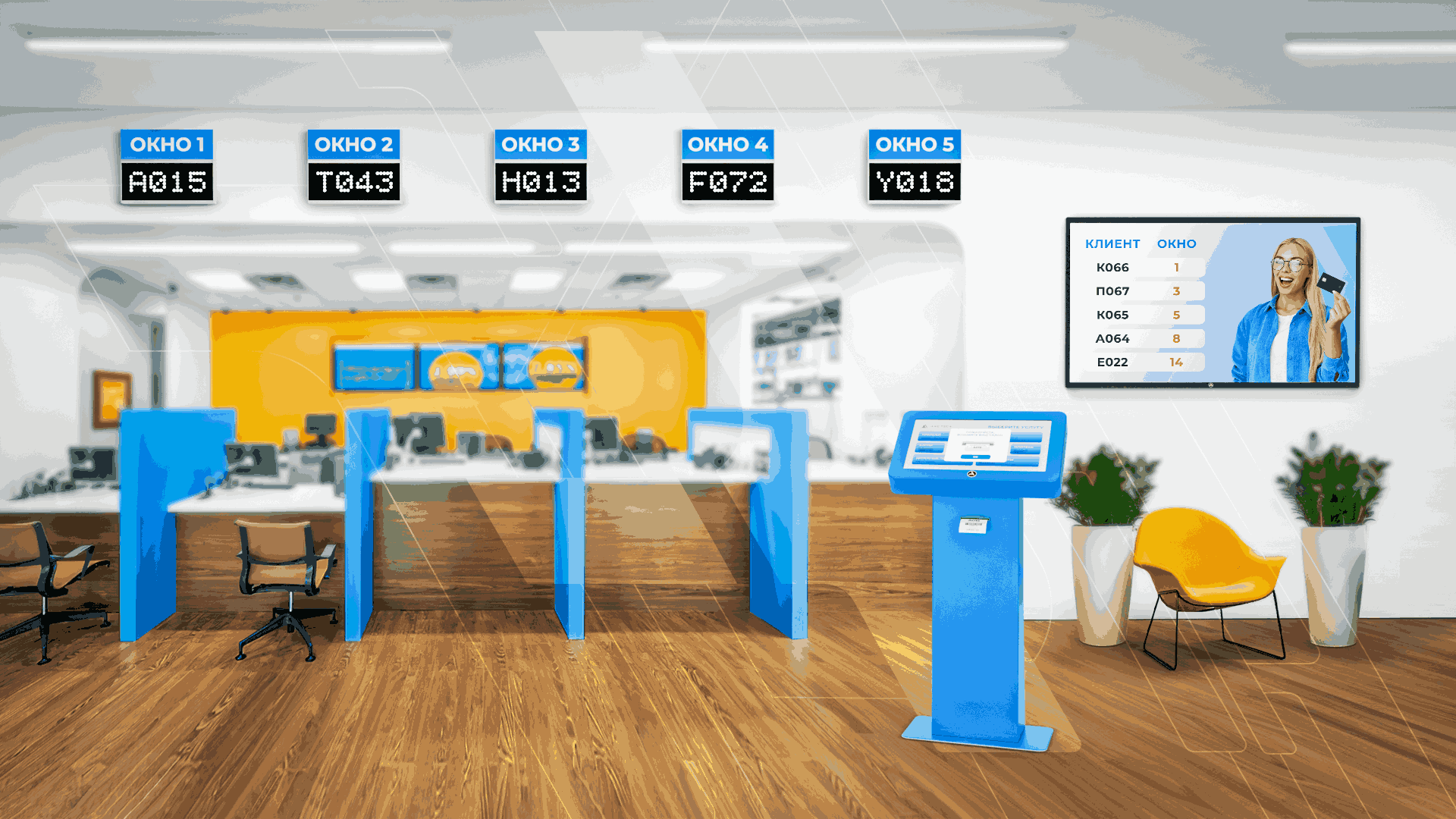
Архитектурная (структурная) схема традиционной электронной очереди
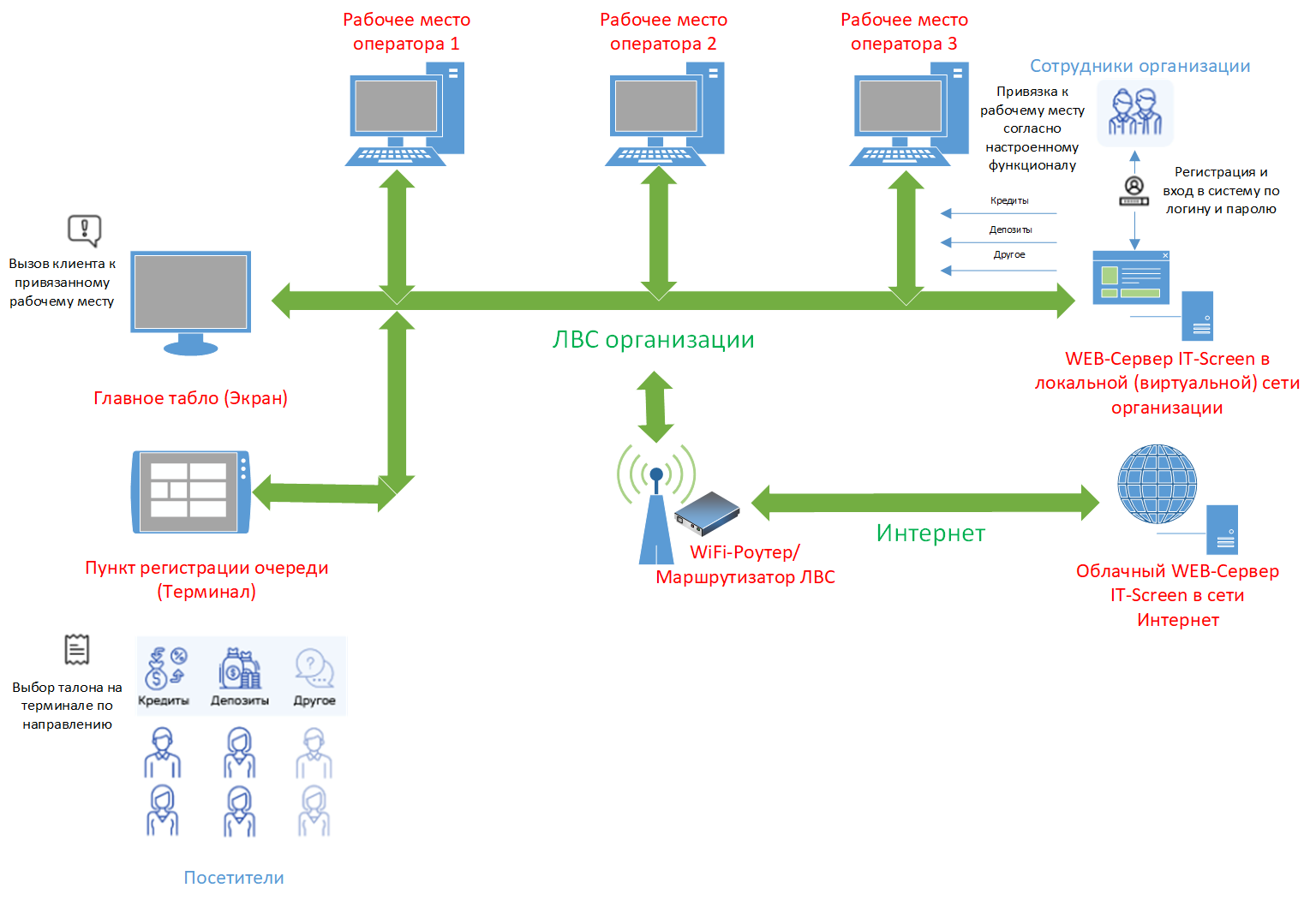
Схема электронной очереди на базе Online-платформы IT-Screen
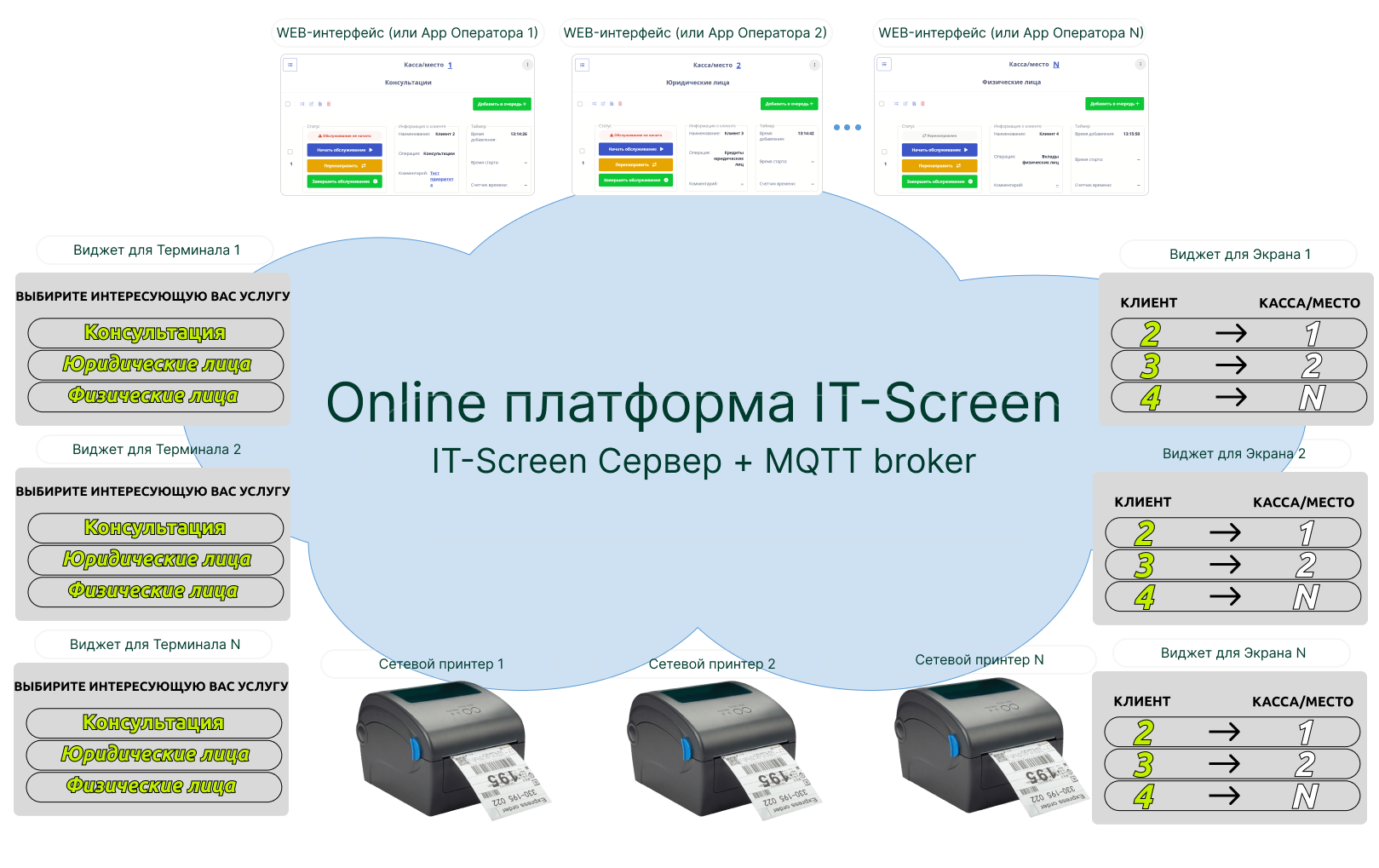
Online-платформа IT-Screen, построенная на технологии WEB, является настолько гибкой, как в программной, так и в аппаратной части. Электронную очередь IT-Screen Queue можно развернуть и настроить самостоятельно, пользуясь настоящей инструкции. В самой минимальной конфигурации достаточно иметь только компьютер, планшет или смартфон.
Для описания процессов и событий, происходящих в электронной очереди на online-платформе IT-Screen используются следующие термины:
Операция – элемент Библиотеки с типом – Электронная очередь с набором тегов для привязки к услуге. Не имеет вложенности.
Услуга – Кармик с типом – Электронная очередь. Может иметь вложенность. Вложенность определяется набором операций.
Администратор электронной очереди - опытный пользователь, сотрудник организации, в обязанности которого будет входить настройка электронной очереди.
Операторы - сотрудники организации, обслуживающие посетителей (клиентов).
Посетители - клиенты организации – пользователи услуг электронной очереди.
Настройка электронной очереди
Дальнейшее описание функционала электронной очереди будет построено в терминах программного обеспечения IT-Screen. Также считается, что регистрация пользователей (операторов организации), настройка операторов на родительскую организацию и регистрация устройств в сети IT-Screen выполнены. Пользователи (операторы, администратор системы) прошли вводный курс и понимают термины, используемые в системе IT-Screen, такие как кармики, теги, макеты, окна и пр.
1. Создание Кармиков Терминал и Экран (конструктор).
Конструктор в виджетах терминала и экрана реализован версии программного обеспечения начиная с 8.3.195.
Рекомендуется первичные настройки электронной очереди производить от имени Администратора электронной очереди в данной инструкции пользователь под логином AdminKass.
В пункте меню Кармики создаются два кармика для терминала и экрана, если планируется больше устройств для организации очереди, то на каждое устройство создается свой кармик, соответствующего функционала (терминал и/или экран).
1) Вводим наименование для каждого кармика (Терминал, Экран).
2) Тип отображения на экране – выбираем Кармик
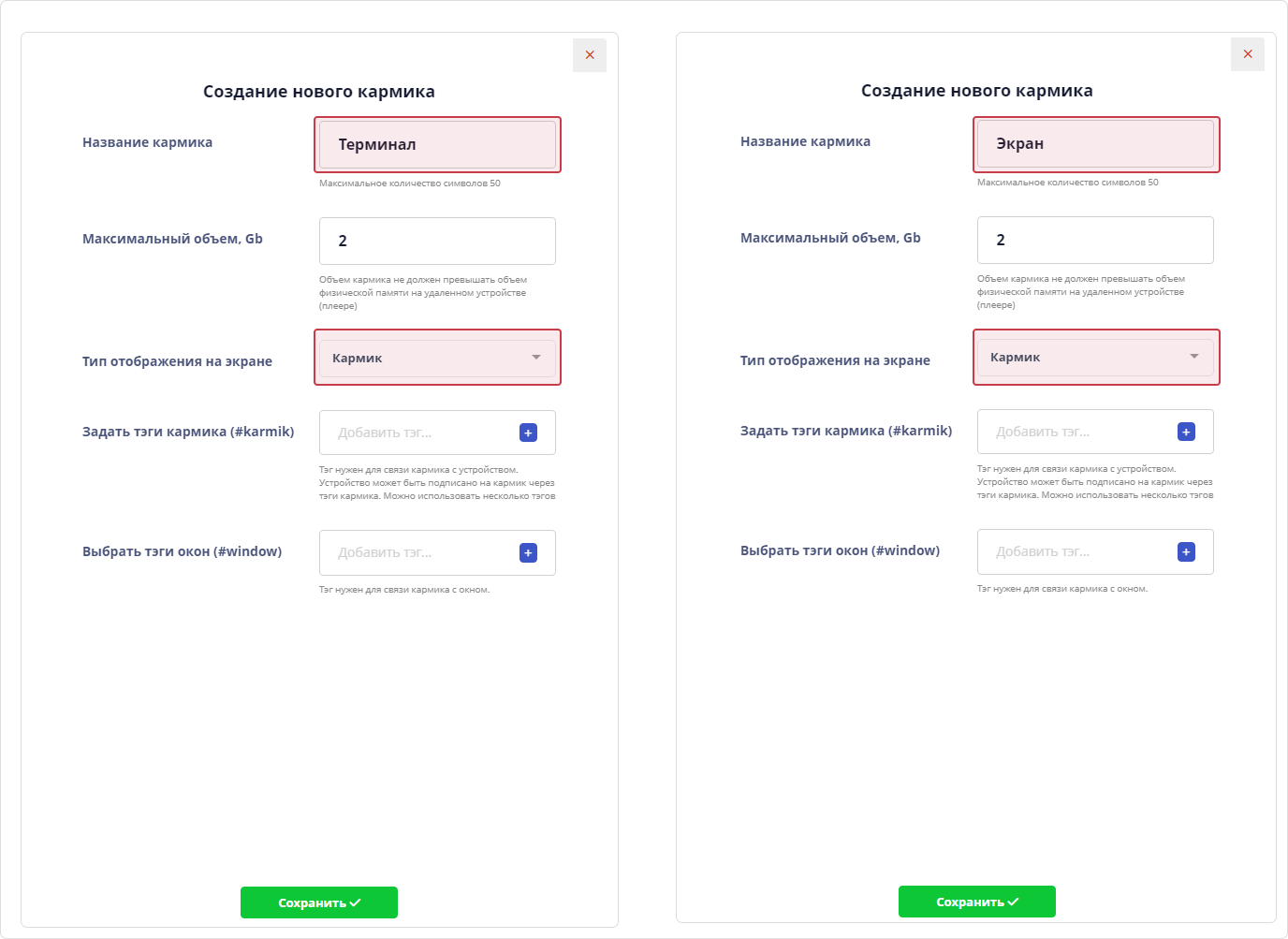
3) После заполнения обязательных полей нажимаем кнопку .
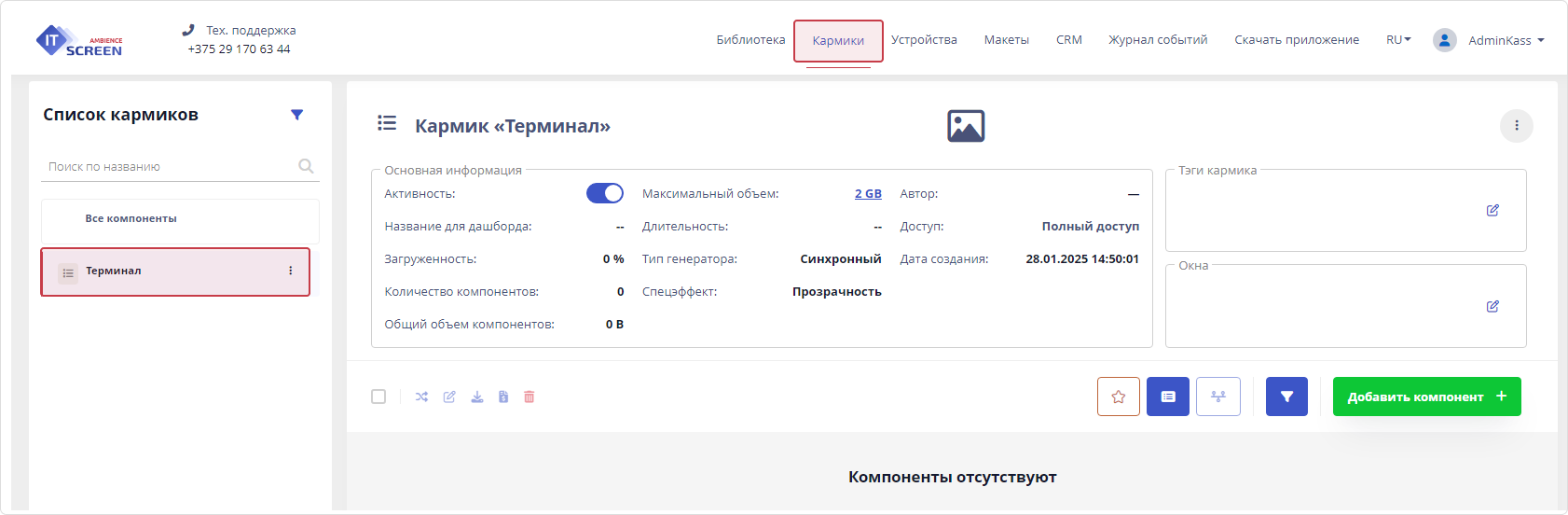
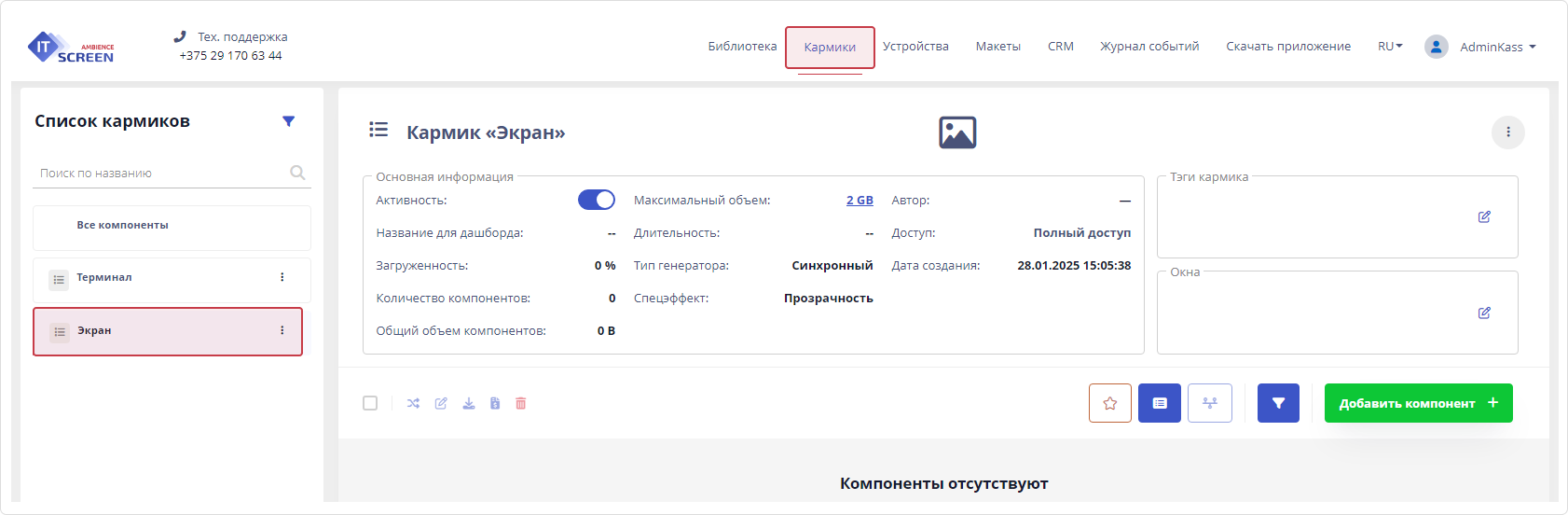
4) В кармике Терминала создаем виджет Терминала – нажимаем кнопку 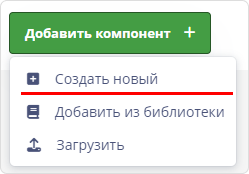
5) Выбираем из списка тип элемента – Виджет Терминал ЭО – вводим наименование – остальные поля заполняются используя конструктор виджета.
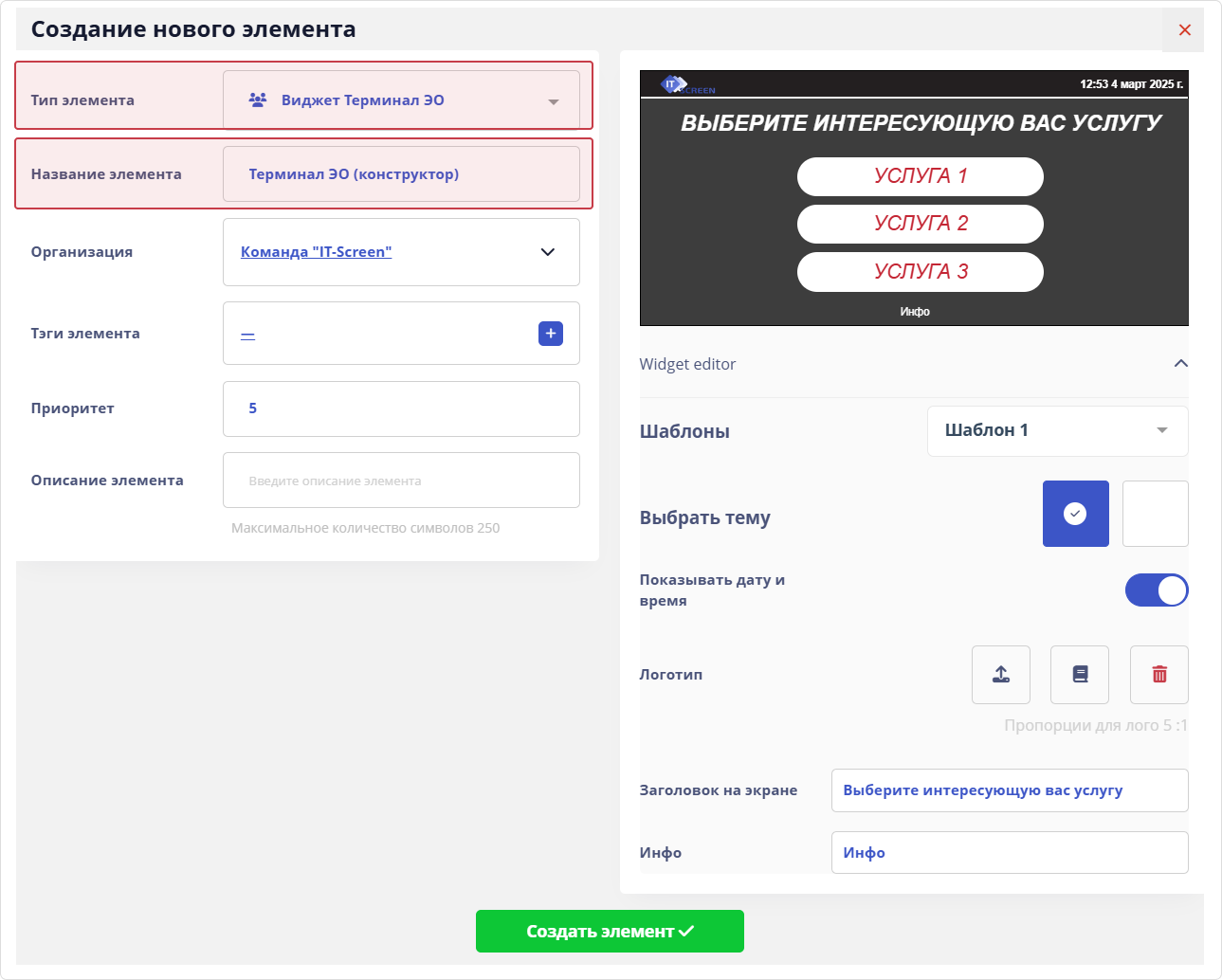
Конструктор виджета Терминала электронной очереди позволяет выбрать (надстроить вид терминала на экране устройства):
• Один из двух шаблонов представления кнопок для услуг (вид кнопки – округлый или прямоугольный, шрифт, цвет шрифта).
• Тему – Темная или светлая.
• Показывать дату и время на Терминале.
• Загрузить логотип компании.
• Создать необходимый заголовок для терминала.
• Добавить, при необходимости дополнительную информацию внизу экрана Терминала.
6) Нажимаем кнопку
7) Присваиваем кармику Терминал соответствующие теги Окна и Кармика.
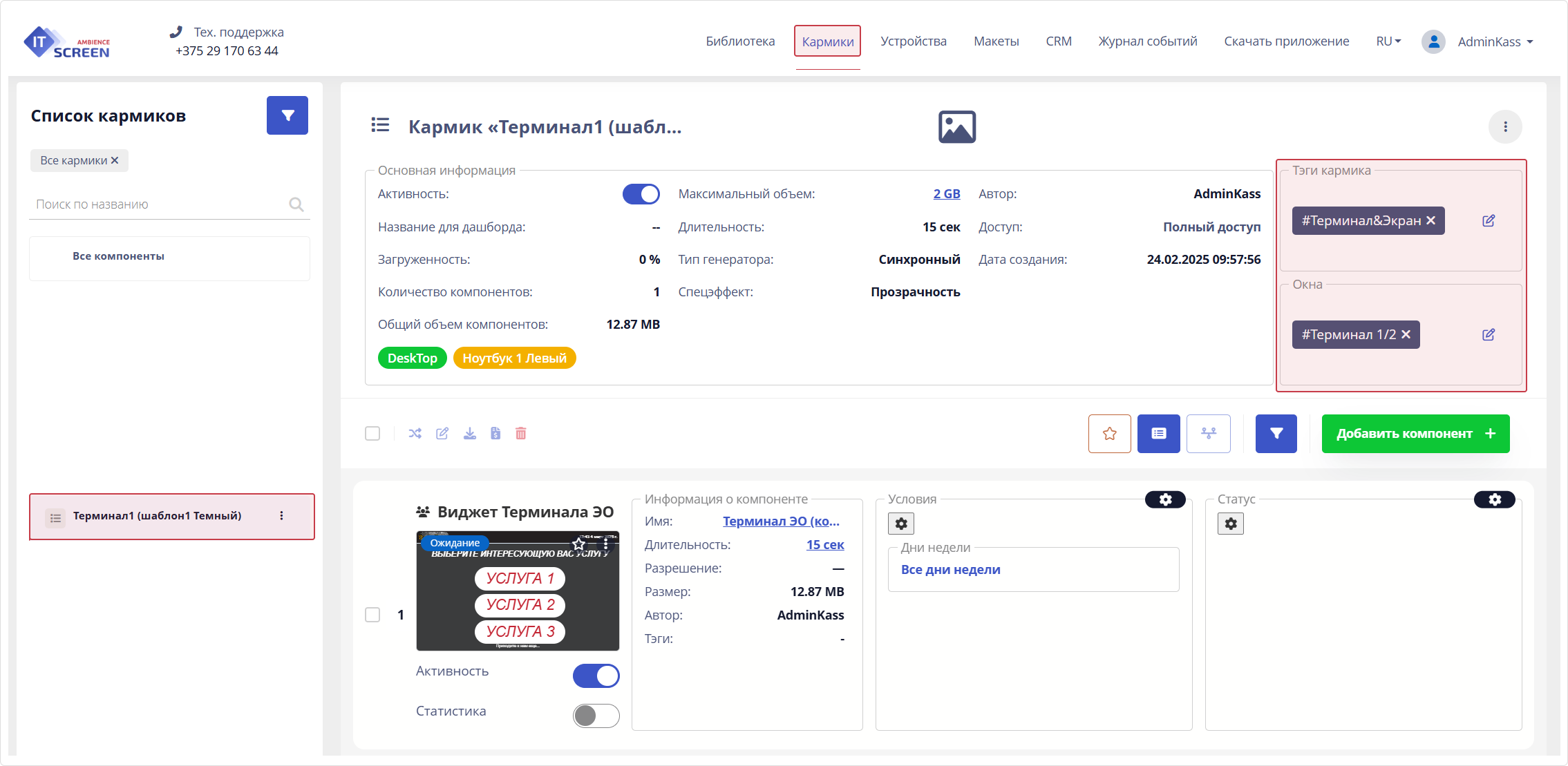
8) Аналогично создается виджет Экрана электронной очереди, только в качестве типа элемента выбирается - Виджет Экран ЭО
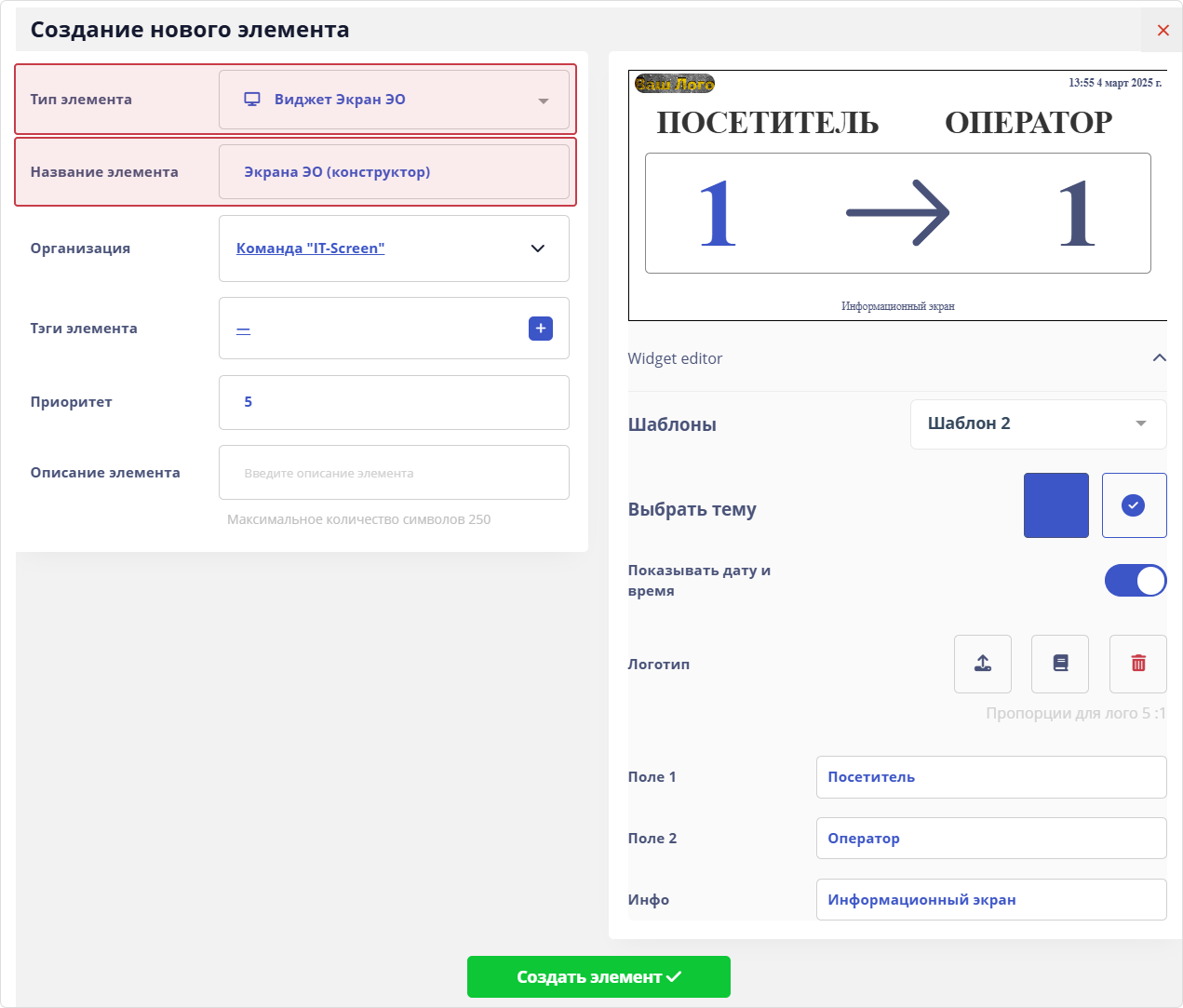
Конструктор виджета Экрана электронной очереди позволяет выбрать (надстроить вид информационного экрана на устройства):
• Один из двух шаблонов представления кнопок для услуг (вид кнопки – округлый или прямоугольный, шрифт, цвет шрифта).
• Тему – Темная или светлая.
• Показывать дату и время на Экране.
• Загрузить логотип компании.
• Поле 1 – заменяет заголовок для клиентов (посетителей)
• Поле 2 – заменяет заголовок для мест обслуживания клиентов (посетителей)
• Добавить, при необходимости дополнительную информацию внизу экрана.
9) Присваиваем кармику Экран соответствующие теги Окна и Кармика.
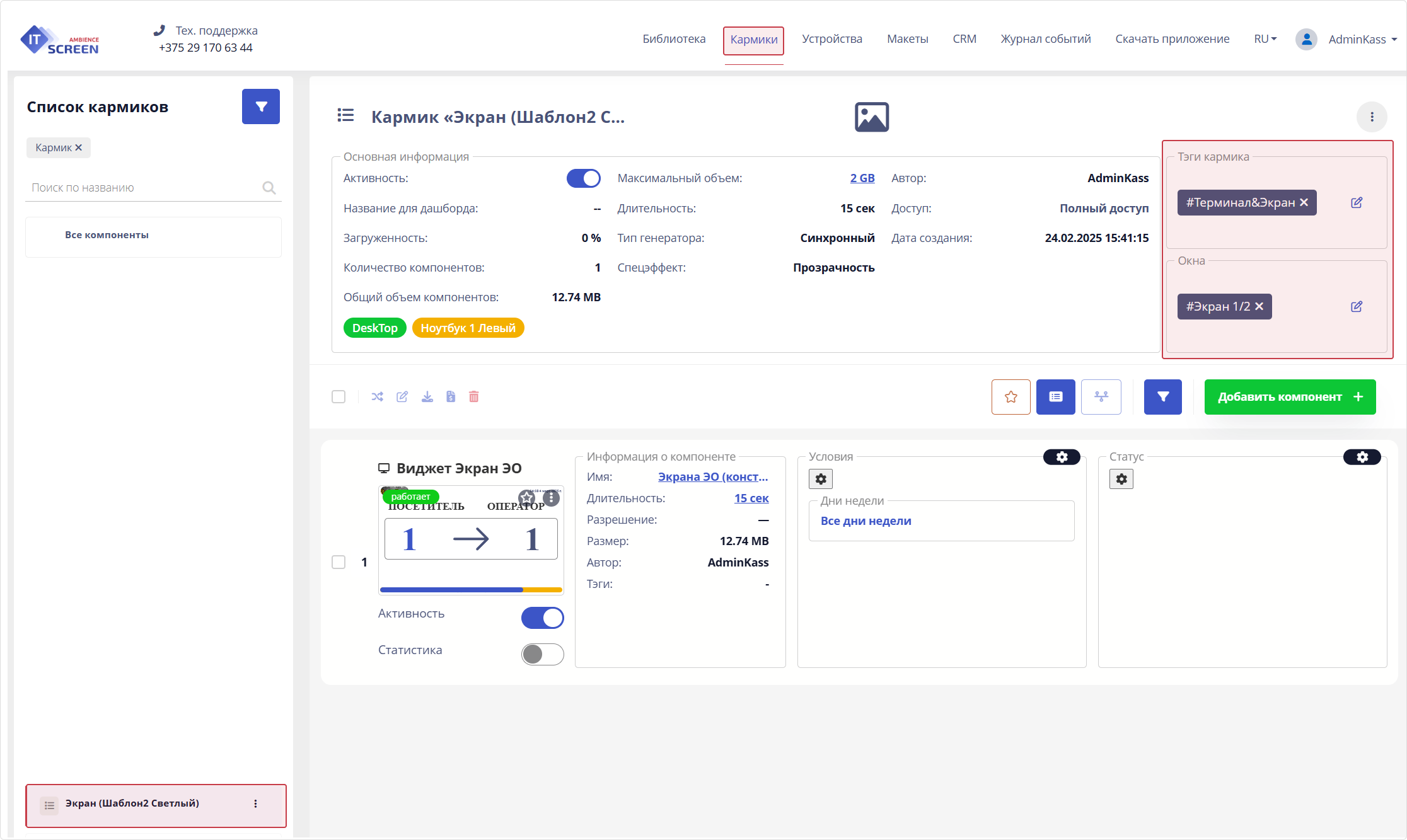
Теперь кармики Терминал и Экран готовы для вывода (подписки) на устройства.
В настоящее время ведется доработка программного обеспечения, позволяющего сделать индивидуальные настройки вида Терминала и Экрана, такие как – установка логотипа, выбора цвета фона, цвета кнопок, выбора шрифта надписей.
2. Устройства. Настройка устройства. Подписка на кармики Терминал и Экран.
В пункте меню Устройства необходимо все устройства (или это может быть одно устройство), предназначенные для работы в составе электронной очереди подписать на соответствующие кармики.
В классическом понимании минимальный состав электронной очереди состоит из двух устройств – Терминала - устройство, позволяющее клиенту выбрать услугу и получить номер очереди (талон с номером) и Экрана - устройство, находящееся в зоне ожидания и применяемое для отображения текущего состояния очереди.
В данной инструкции в качестве примера будет использоваться одно устройство, демонстрируя гибкость и соответственно удобство программного обеспечения IT-Screen для пользователей.
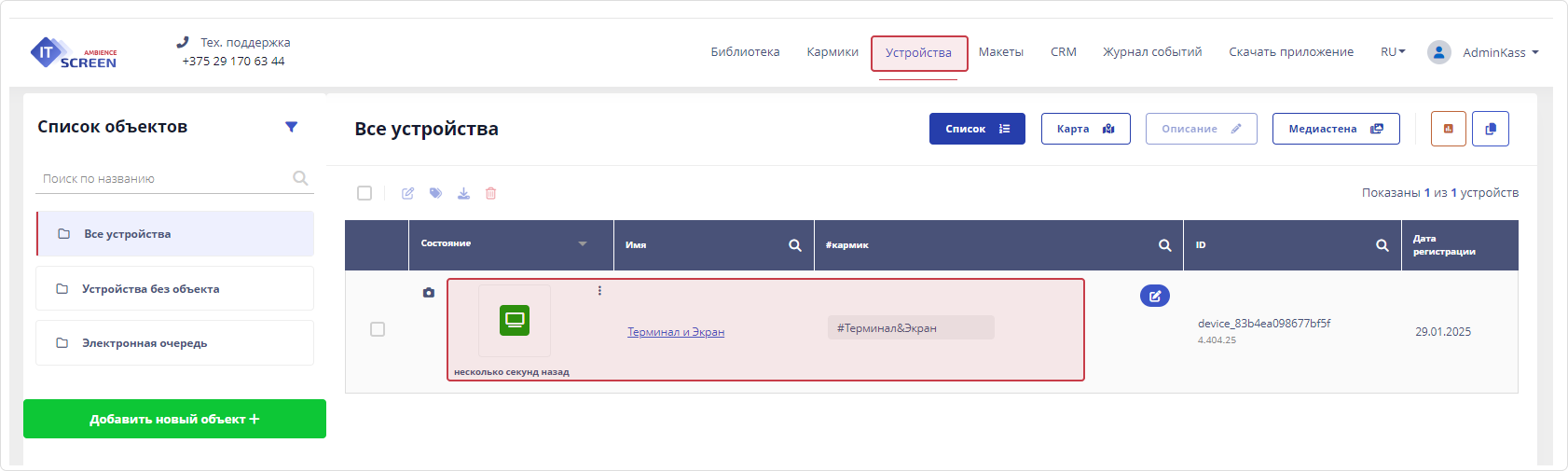
Для корректной работы терминала и экрана, в настройках каждого устройства обязательно необходимо указать пользователя, под регистрацией которого ведется настройка электронной очереди. В данной инструкции это AdminKass.
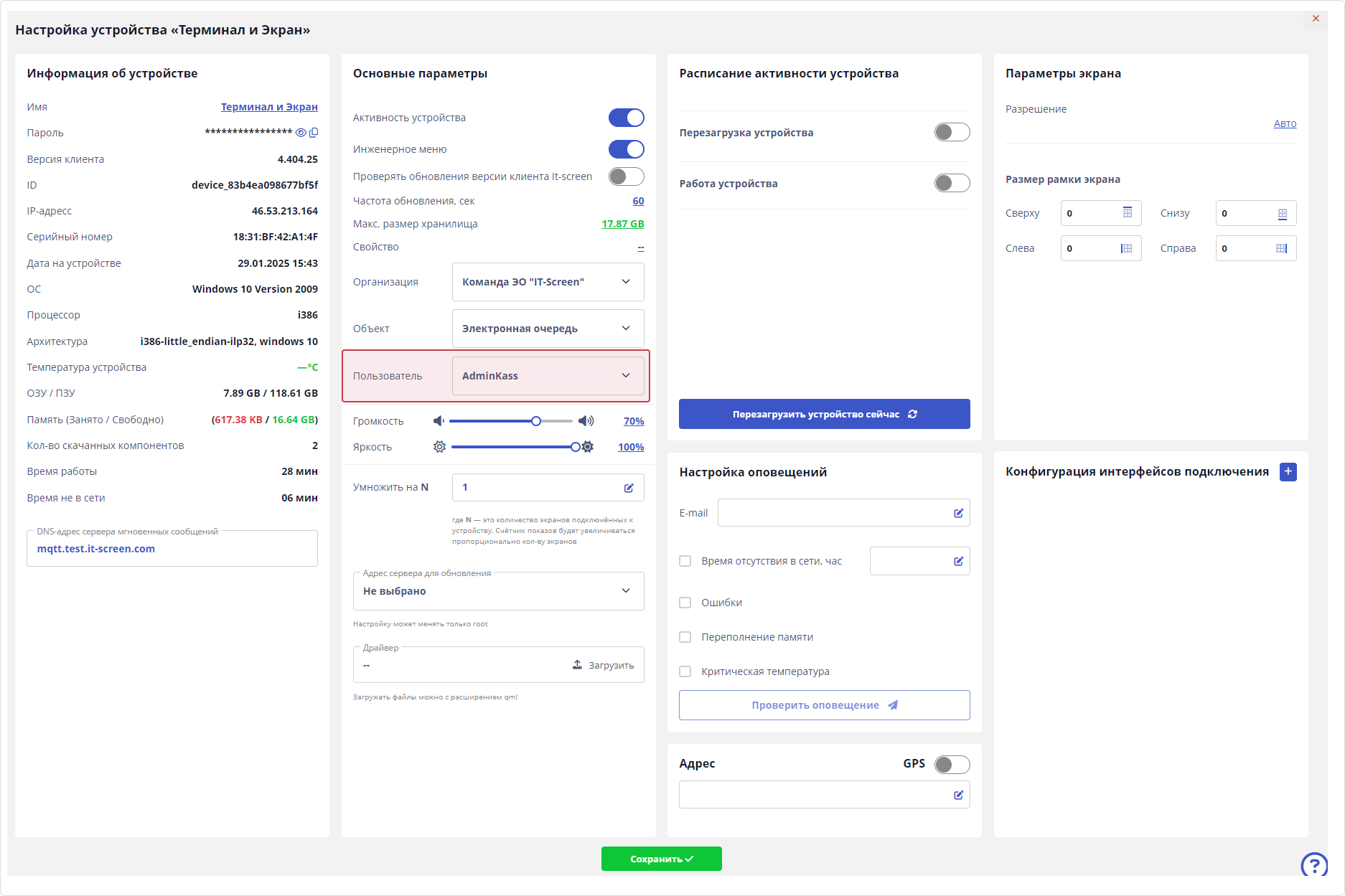
Работа с устройствами их настройка, и подписка на кармики описана тут.
Если все настройки были выполнены, то на экранах устройств будет отображается следующая информация.
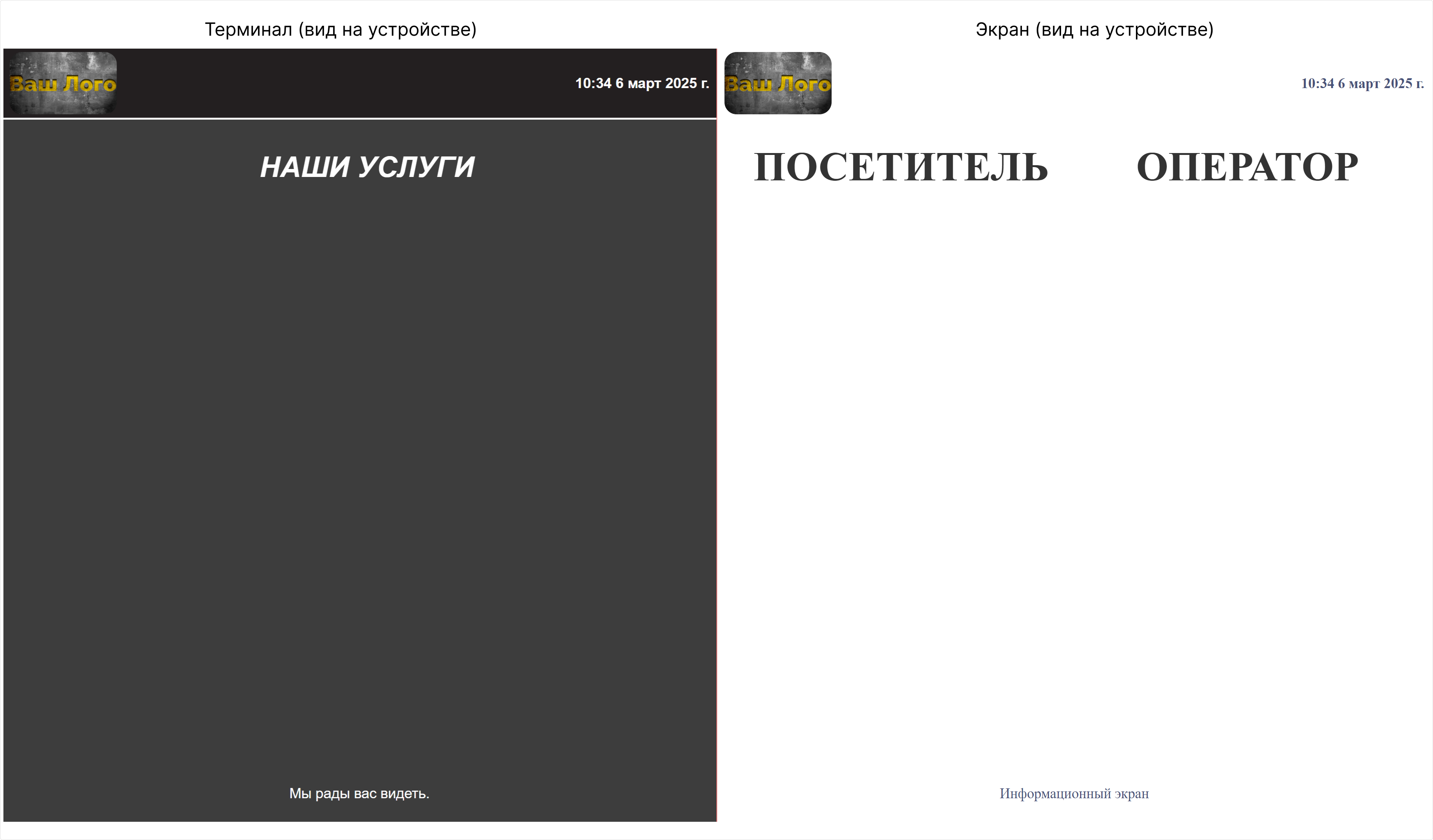
Если экран терминала пустой (без услуг), то либо они не созданы еще, либо в настройках устройства нет привязки к соответствующему пользователю.
3. Создание Операций и Услуг электронной очереди
Еще раз остановимся на некоторых терминах электронной очереди.
Операция – элемент Библиотеки с типом – Электронная очередь с набором тегов для привязки к услуге. Не имеет вложенности.
Услуга – Кармик с типом – Электронная очередь. Может иметь вложенность. Вложенность определяется набором операций.
Считается, что структура услуг и операций (их количество, наименование, вложенность) продумана сотрудниками организации, использующей электронную очередь и готова к использованию.
В качестве примера в данной инструкции создадим следующаю структуру электронной очереди, где Обслуживание физических лиц, Обслужиание юридических лиц - это Услуги, а Вклады физических лиц, Кредиты физических лиц, Валютно-обменные операции, Вклады юридических лиц, Кредиты юридических лиц, Расчетно-кассовое обслуживание, Консультация - это Операции.
Пример услуг и операций
1. Обслуживание физических лиц
1.1 Вклады физических лиц
1.2 Кредиты физических лиц
1.3 Валютно-обменные операции
2. Обслужиание юридических лиц
2.1 Вклады юридических лиц
2.2 Кредиты юридических лиц
2.3 Расчетно-кассовое обслуживание
2.4 Валютно-обменные операции
3. Консультация
Операцию Консультация – планируем использовать без вложения в какую-либо услугу.
Это условный пример, который можно использовать при обучении и/или тестировании. При этом он закрывает все возможные варианты использования электронной очереди. Гибкость сервиса IT-Screen позволит организации настроить электронную очередь под конкретный перечень услуг/операций и их алгоритм работы.
3.1 Создание Операций
Перед тем как создавать операции рекомендуем заранее подготовить иконки для каждой операции.
1) Переходим в пункт меню Библиотека и нажимаем кнопку
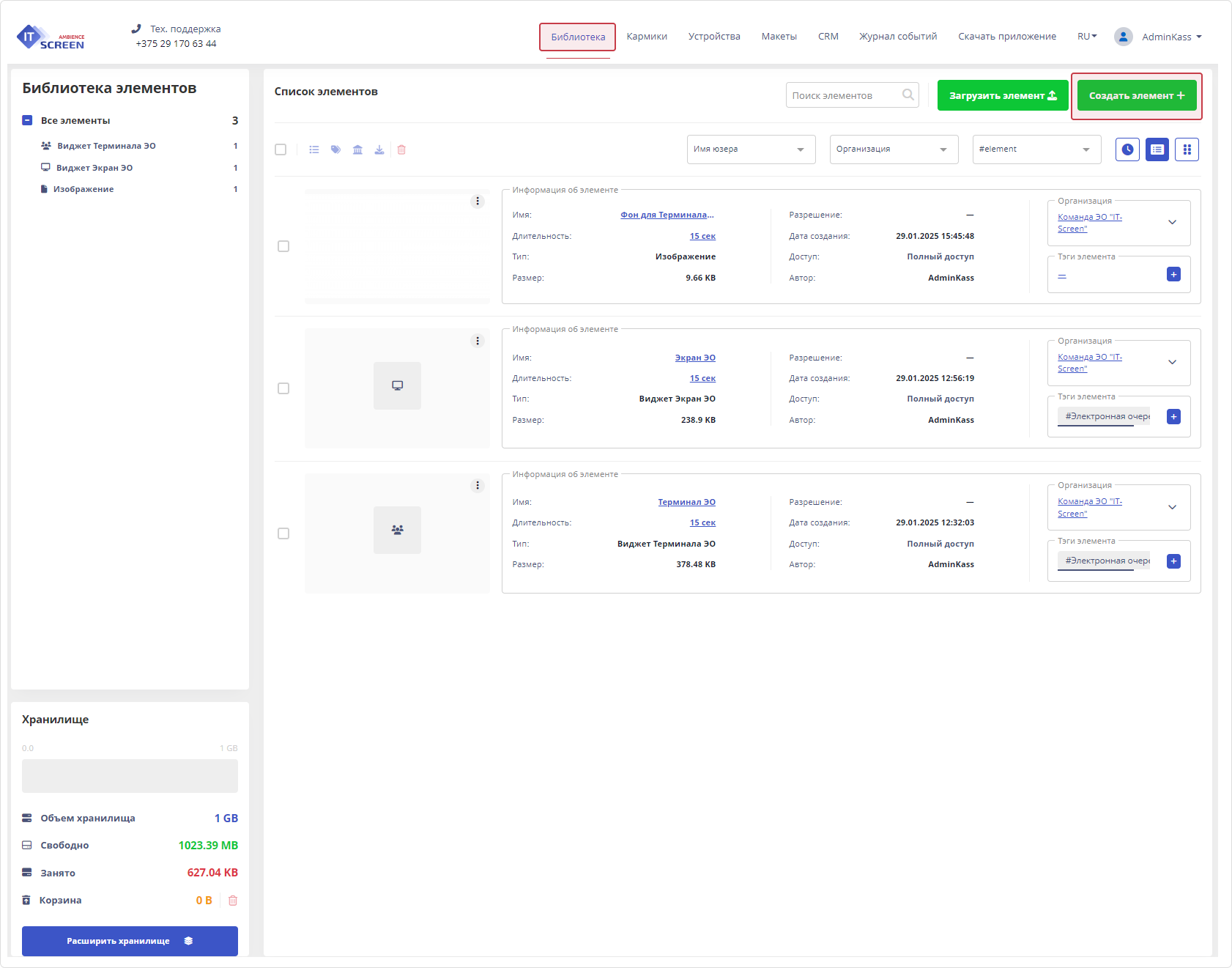
2) Выбираем и заполняем обязательные поля - Тип элемента, Наименование элемента и Теги элемента и нажимае кнопку
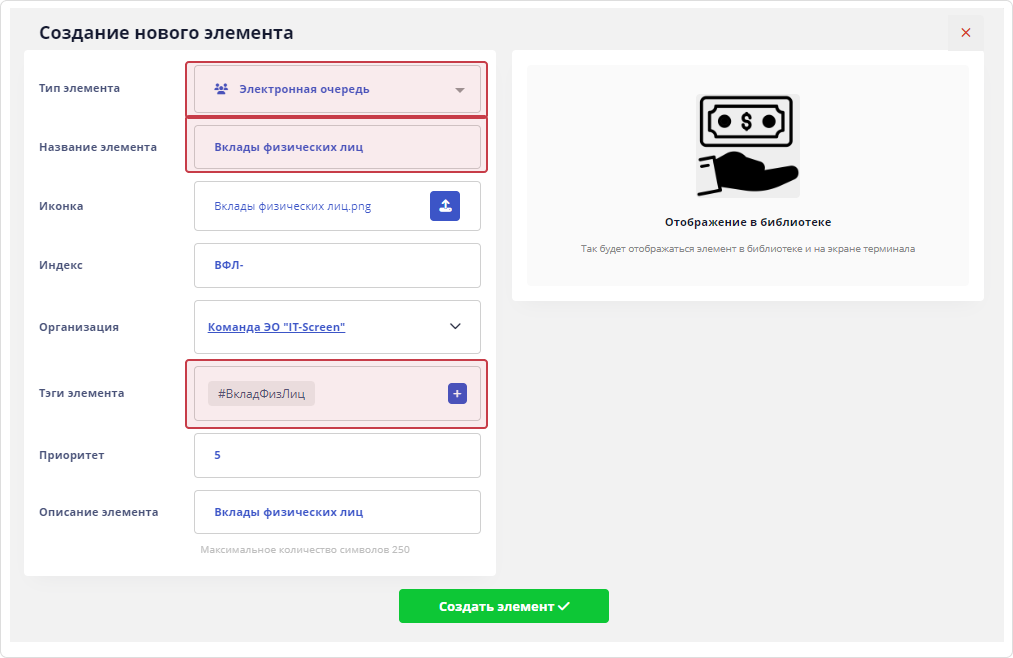
Дополнительные настройки Операции
Такие поля как - Иконка, Индекс, Приоритет, Описание элемента заполняем при необходимости.
- Иконка - улучшает визуализацию операции.
- Индекс - присваивает введенные символы к нумерации талона, в очереди ожидания посетителей (напр, «Талон № ВФЛ-1»).
- Приоритет - устанавливает приоритет операции от 1 до 5. (5 по умолчанию) – низкий приоритет, 1 – высокий приоритет.
- Описание элемента - обычное текстовое поле.
- Организация - проставляется автоматически.
3) Аналогичным образом создаются все остальные операции.
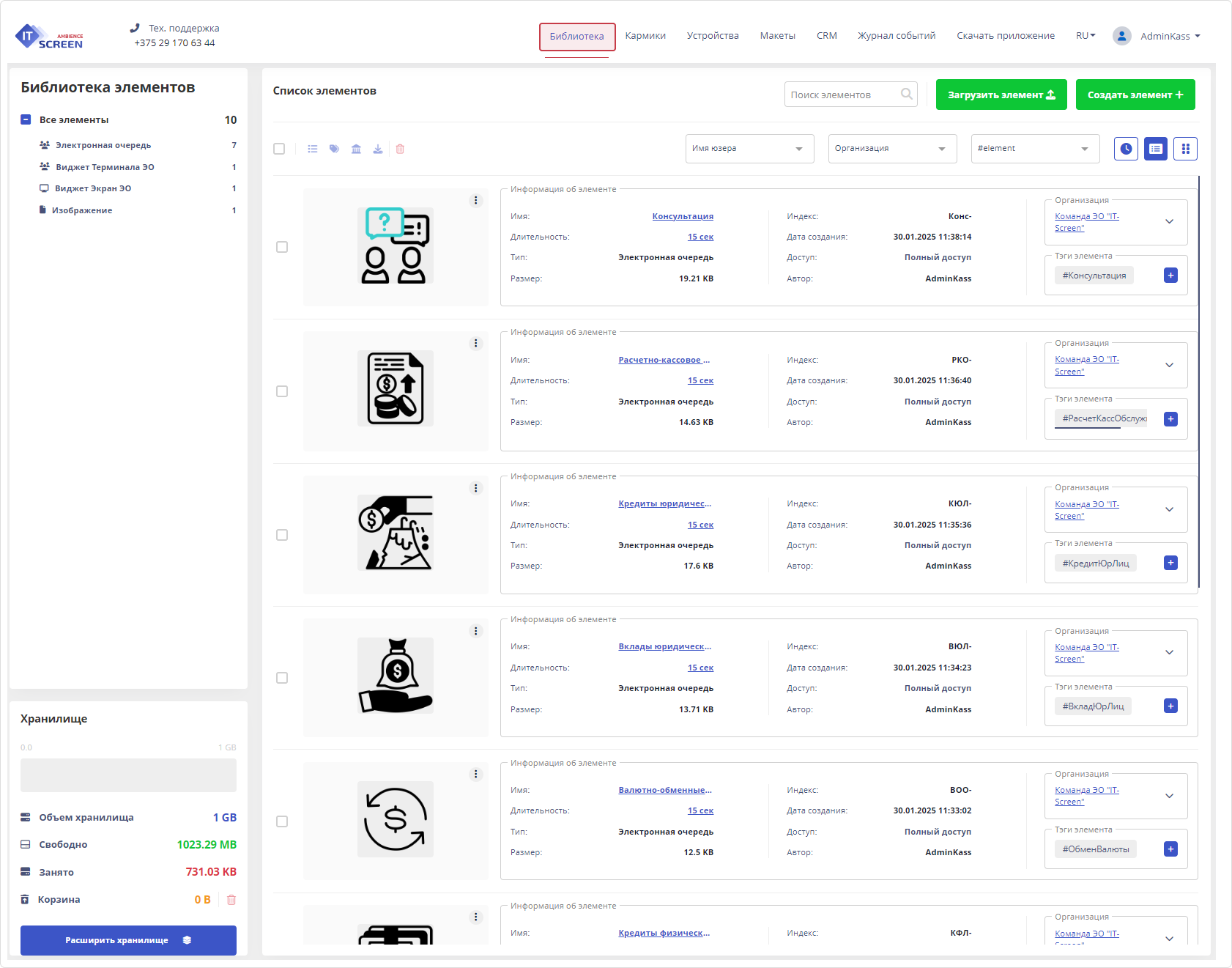
3.2 Создание Услуг
В пункте меню Кармики последовательно создаем необходимое количество услуг (электронные очереди). В нашем примере их две.
1) Переходим в пункт меню Кармики и нажимаем кнопку
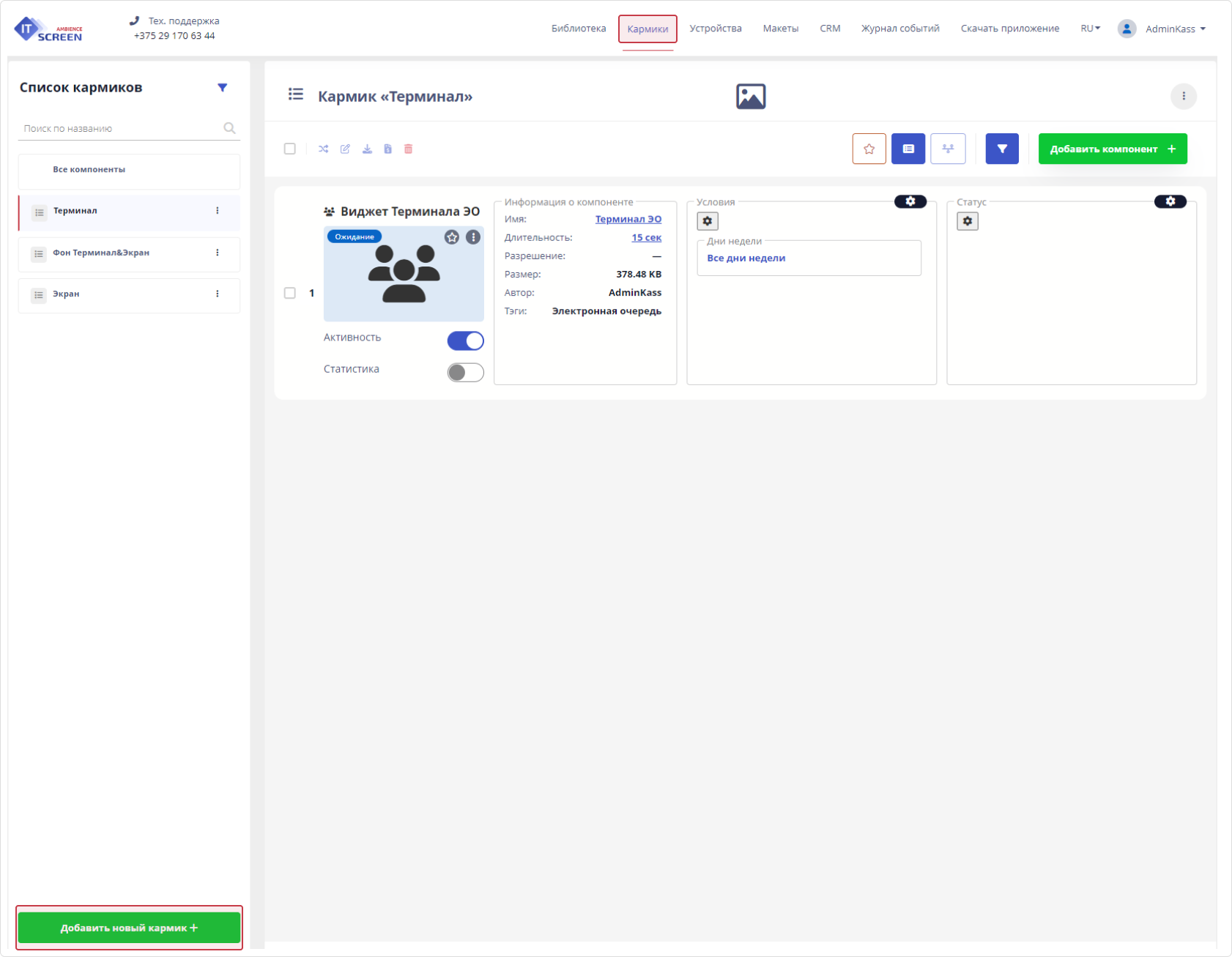
2) Вводим - Название кармика, выбираем Тип отображения на экране - Электронная очередь и нажимаем кнопку
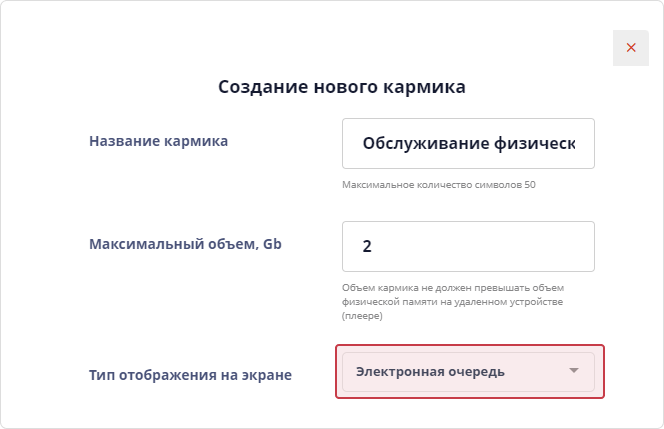
При создании электронной очереди (услуги) при заполнении формы Создание нового кармика обязательно Тип отображения на экране выбрать Электронная очередь
Если все действия были выполнены верно на экране Терминала появится первая кнопка (услуга) – Обслуживание физических лиц.
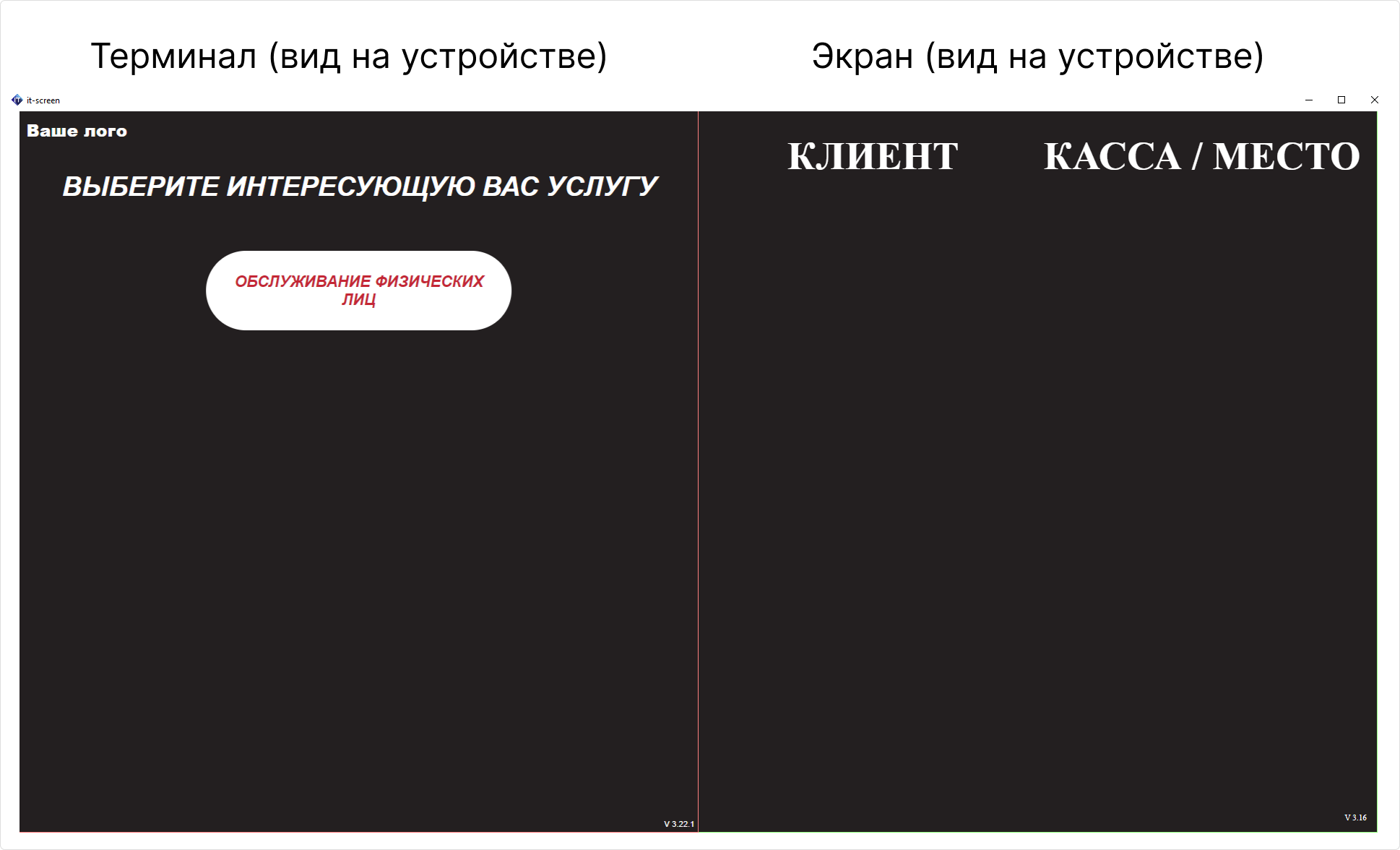
3) После успешного создания услуги электронной очереди – присваиваем номер (или наименование) рабочему месту Оператора. В нашем случае это Касса/Место - 1.
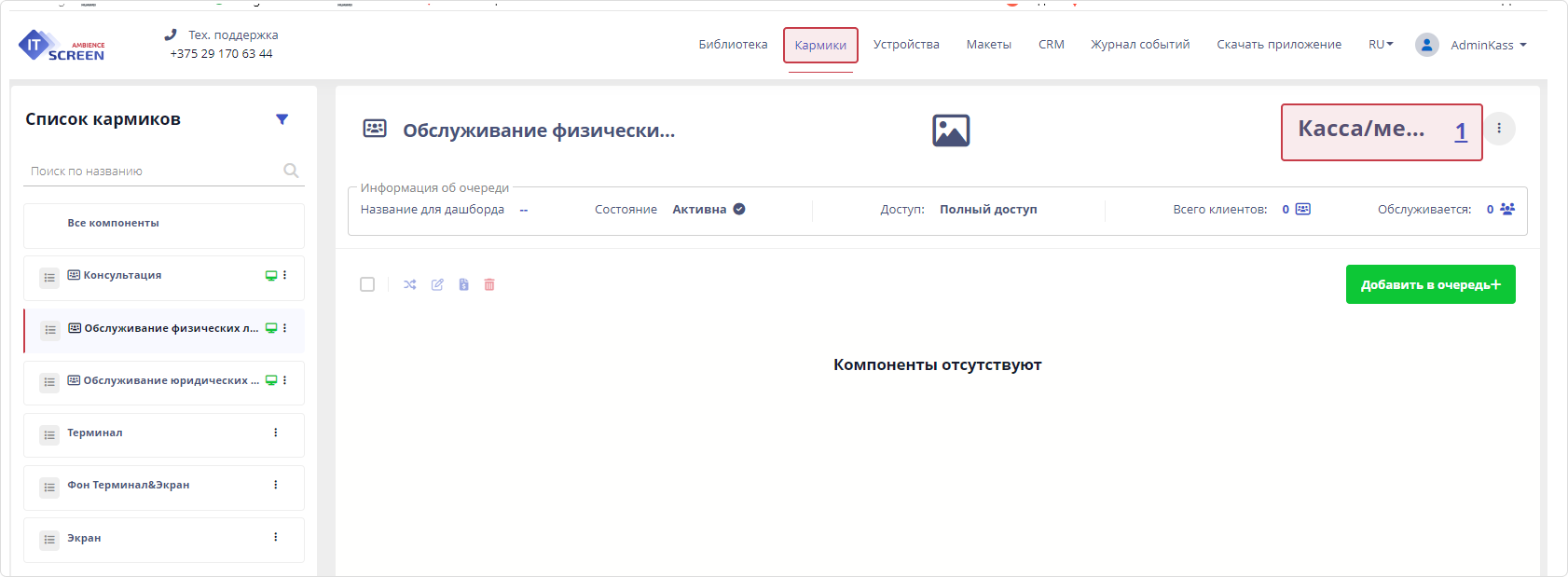
4) Аналогичным образом создаем остальные услуги – Обслуживание юридических лиц и Консультация.
В нашем примере нет услуги Консультация, но есть аналогичная операция. Поскольку операция (как элемент Библиотеки) не может быть выведена на Терминал– ее следует привязать к аналогичной услуге.
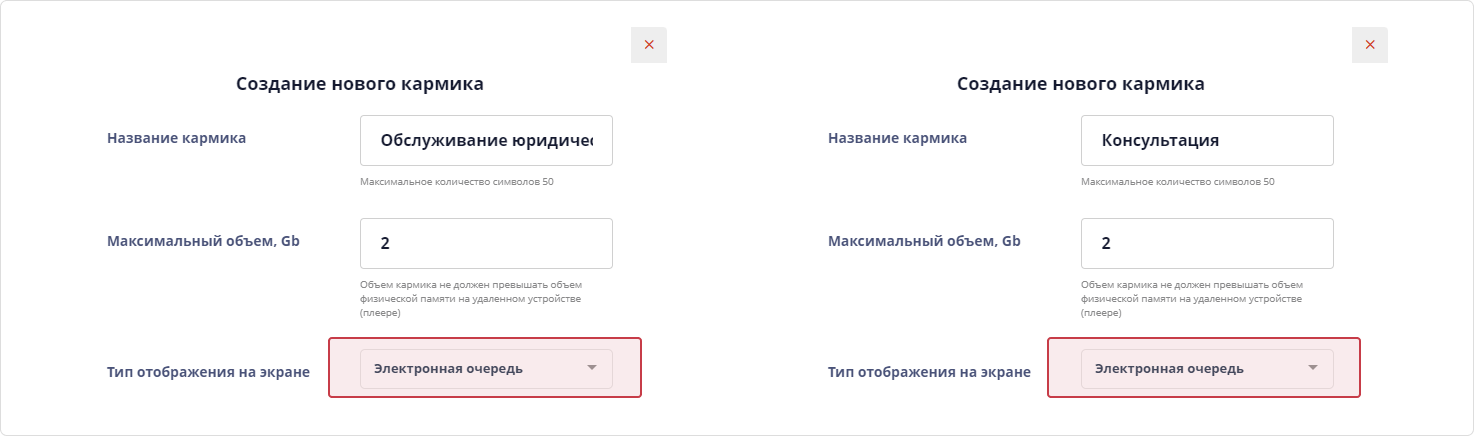
5) Привязываем каждую операцию к соответствующей услуге (согласно примера) в настройках кармика, используя теги элемента (операции). 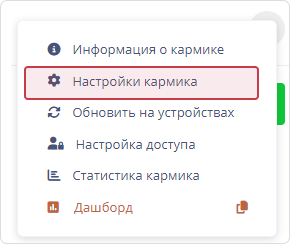
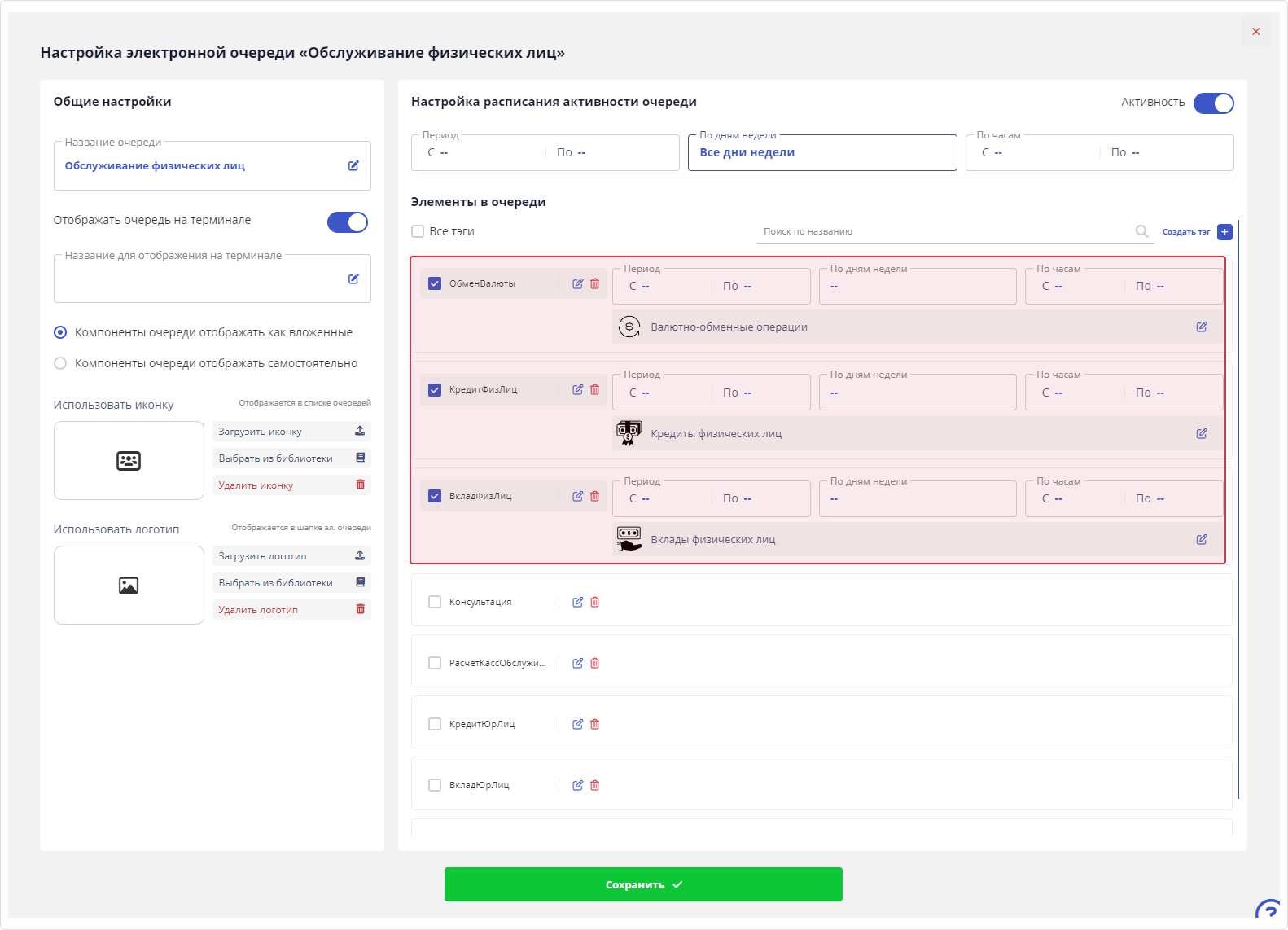
6) Нажимаем кнопку Теперь по услуге Обслуживание физических лиц на Терминале появятся соответствующие операции.
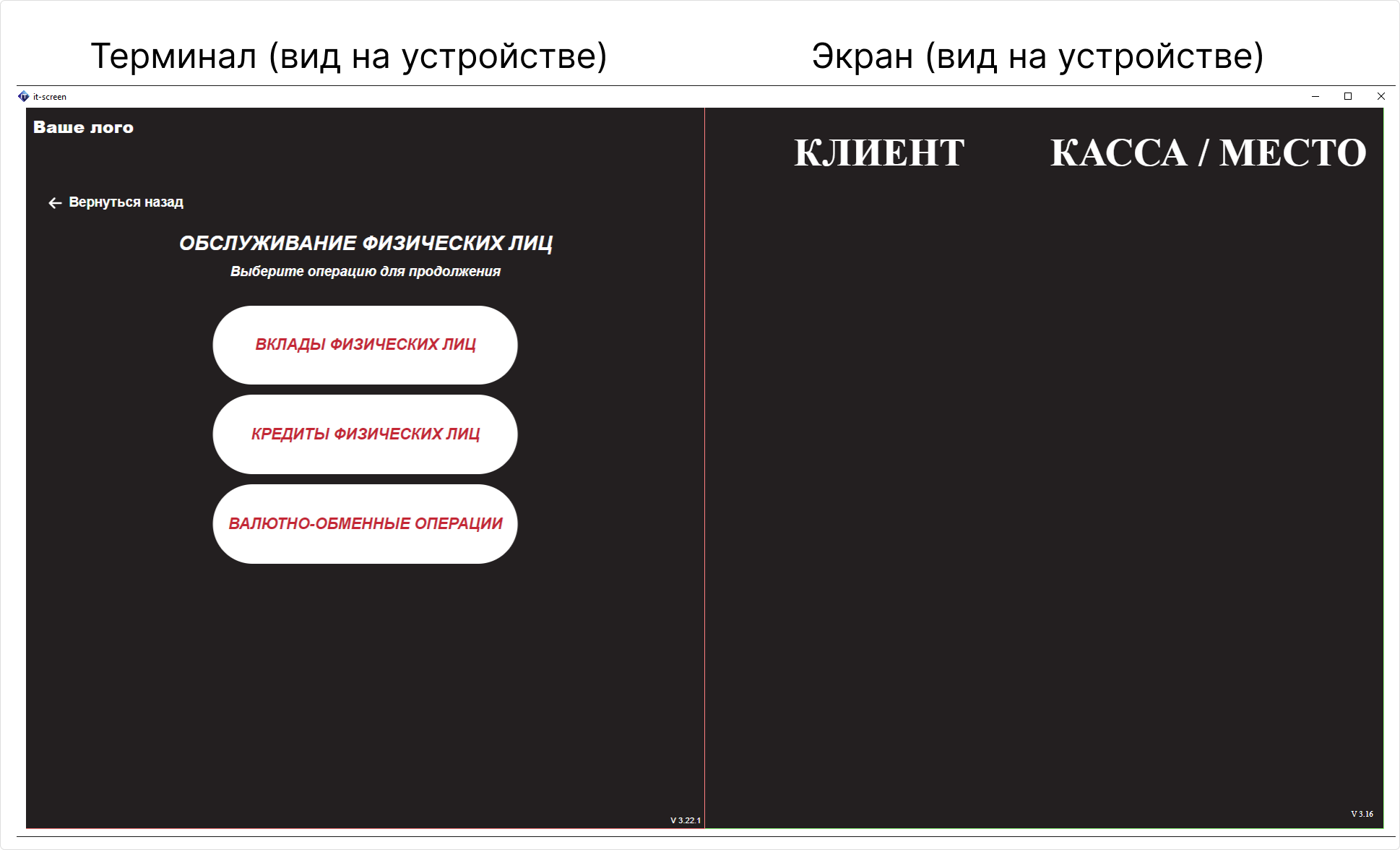
7) Аналогичным образом привязываются остальные операции к соответствующим услугам.
Так как операцию Консультация – планируем использовать без вложения в какую-либо услугу, те ее настройка имеет особенности.
8) Настройка кармика Консультация выбираем параметр Компоненты очереди отображать самостоятельно
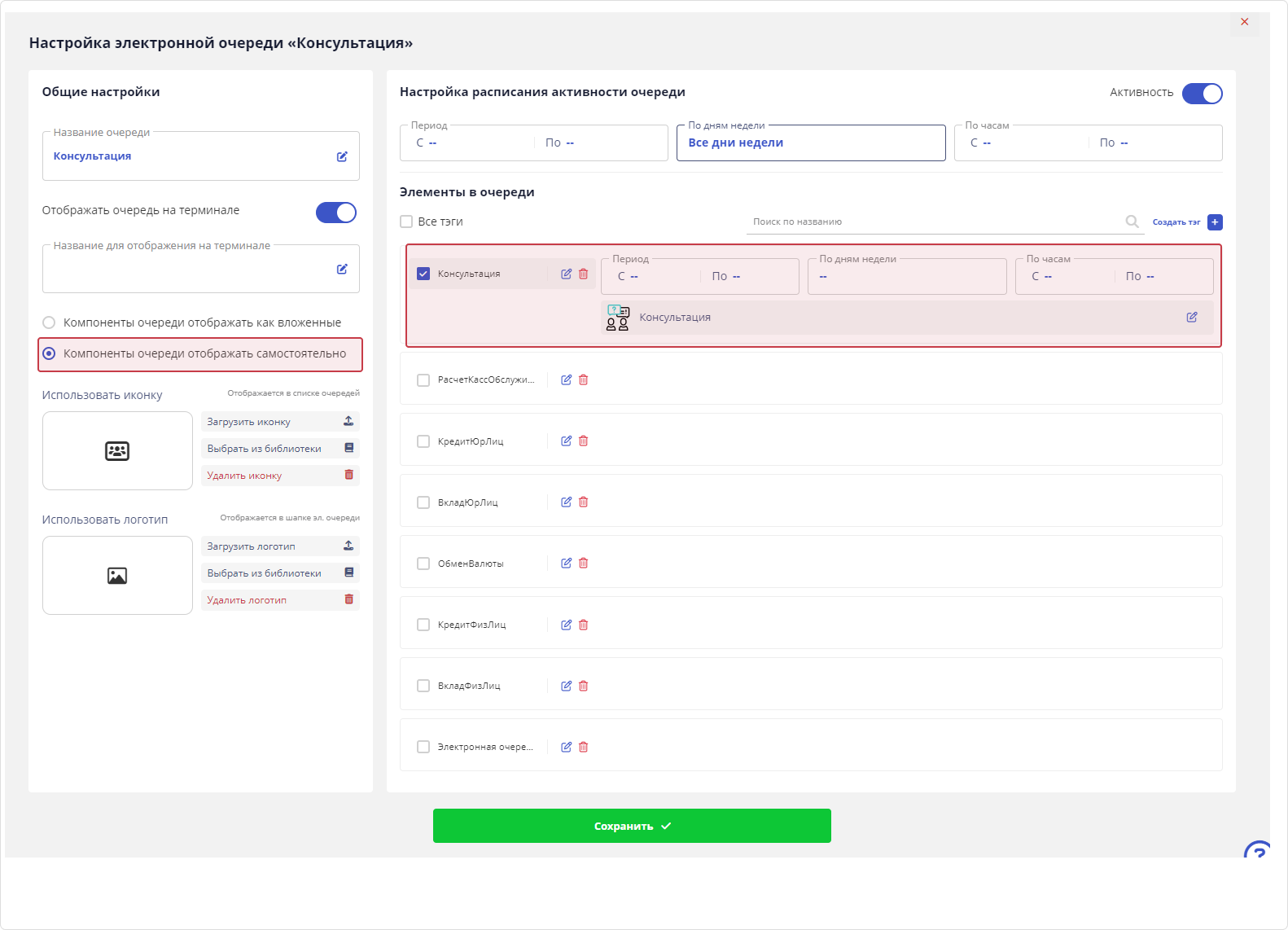
Теперь операция "Консультация" выведена на экран Терминала отдельной кнопкой (без вложенности в услугу)
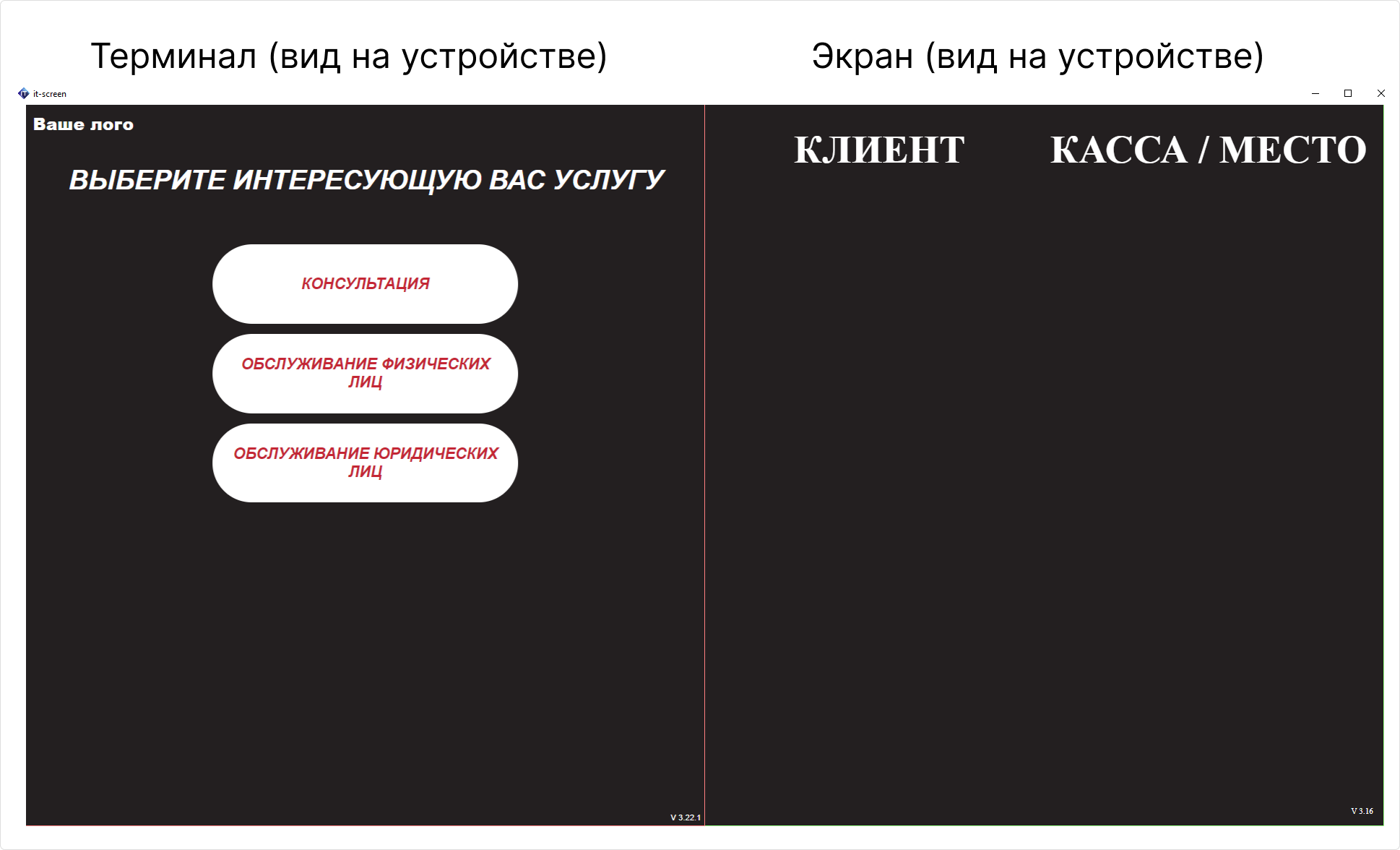
Первичная настройка электронной очереди завершена.
Дополнительные возможности и настройки
1. Использование фильтров в окне Список кармиков
В крупной организации, где сервис IT-Screen выполняет функции удаленного управления контентом, IoT-устройствами – кармиков может быть бесконечно большое множество и ориентироваться в таком количестве может быть сложно. Для удобства пользователей есть решение в виде наложения фильтров по пользователю и/или типу кармика.
Пример использования фильтра в окне Список кармиков
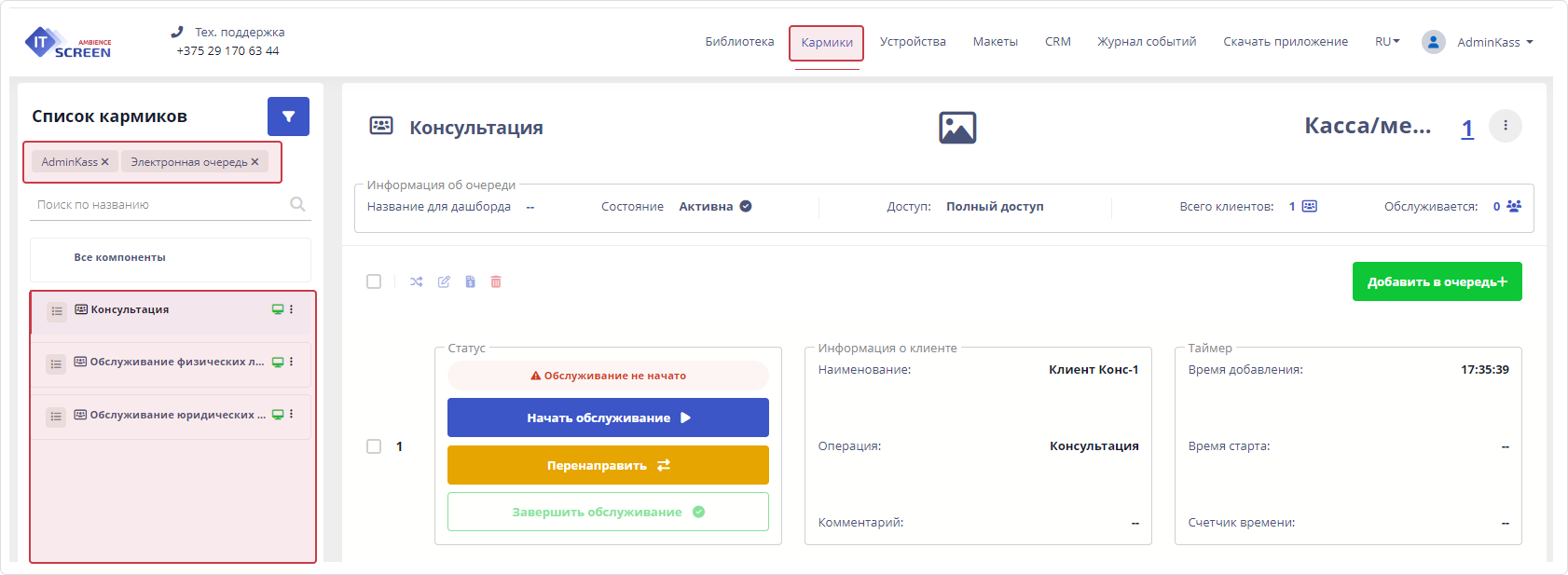
2. Дополнительные настройки электронной очереди. Настройка расписания активности очереди.
Дополнительные настройки электронной очереди дают возможность различного рода управления услугой и операциями, такими как:
- Отключить активность очереди – услуга и операции в очереди полностью отключены.
- Скрыть очередь на терминале – услуга и операции по очереди будут активны, но кнопки для выбора на терминале не будет. Таким образом можно электронные очереди преобразовывать в места обслуживания посетителей.
- При необходимости можно изменить название очереди на терминале.
- Операции в очереди можно отображать как вложенные в услугу или отдельно по операциям. В данном случае операция выводится отдельной кнопкой на терминал.
- Настроить расписание активности всей электронной очереди в зависимости от графика работы сотрудников организации.

- Настроить расписание активности операций в зависимости от графика работы сотрудников организации. В приведенном примере Консультация работает только в рабочие дни с 9:15 по 18:30 в остальное время операция отсутствует на терминале.
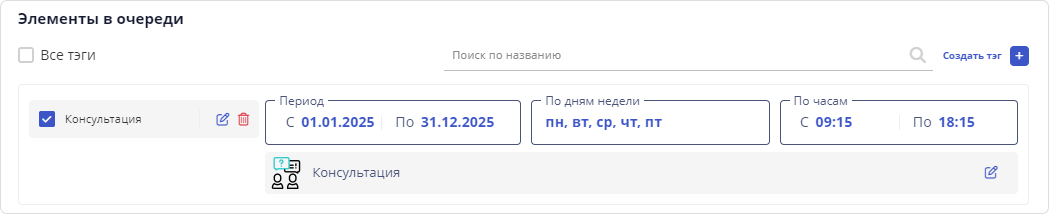
Пример использования настроек электронной очереди
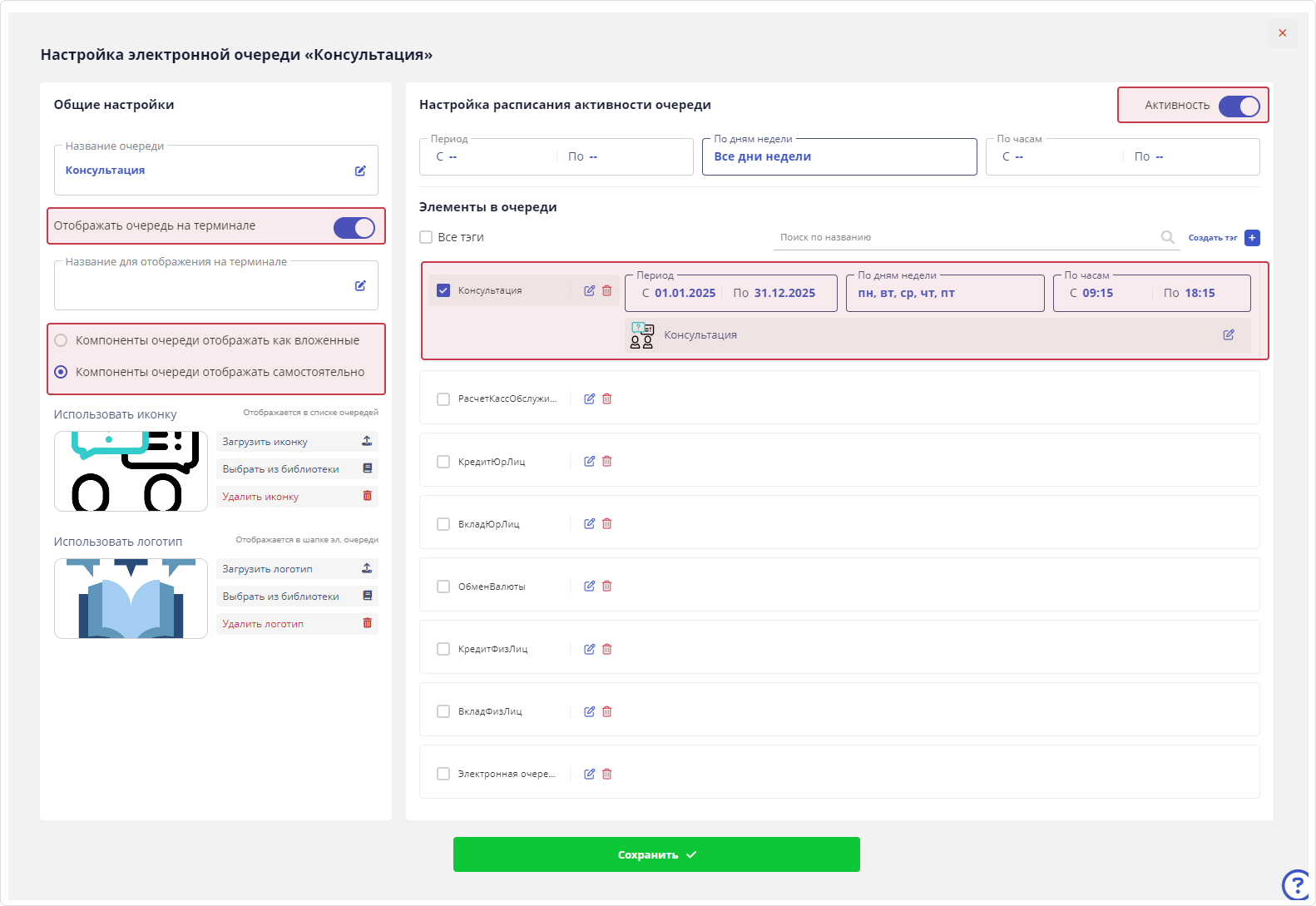
3. Пользователи. Настройка доступа другим операторам (сотрудникам).
Очевидно, что обслуживанием посетителей будут занимается некоторое количество сотрудников организации. Таким образом для каждого сотрудника заводится учетная запись в сервисе IT-Screen и предоставляется доступ к необходимым услугам электронной очереди.
Пример организации доступа к электронным очередям для сотрудников

- Сотрудник 1 (User01) – имеет полный доступ ко всем услугам и операциям
- Сотрудник 2 (User02) – имеет доступ только к операциям по обслуживанию физических лиц
- Сотрудник 3 (User03) – имеет доступ только к операциям по обслуживанию юридических лиц
Пример организации доступа сотрудников в интерфейсе сервиса IT-Screen
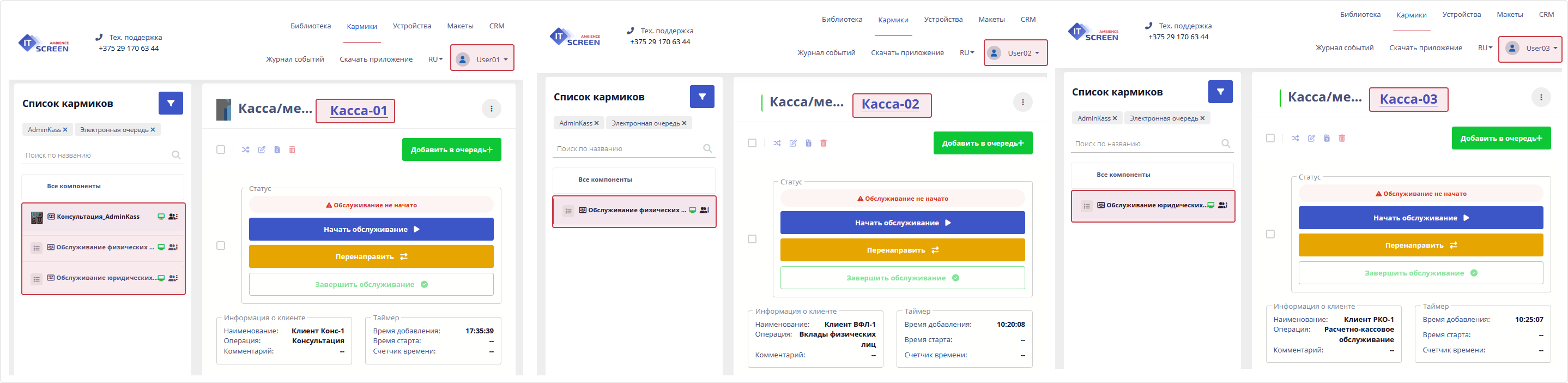
- Сотрудник 1 (User01) – имеет полный доступ ко всем услугам и операциям
- Сотрудник 2 (User02) – имеет доступ только к операциям по обслуживанию физических лиц
- Сотрудник 3 (User03) – имеет доступ только к операциям по обслуживанию юридических лиц
Организация доступа к статистике описана тут
4. Алгоритм нумерации талонов.
- Используется уникальная сквозная нумерация в рамках одной родительской организации. Если у компании несколько территориально разбросанный филиалов, то используя в качестве организации наименование каждого филиала будет установлена отдельная нумерация талонов для каждого филиала.
- При использовании Индекса в настройках операции – будет использована уникальная сквозная нумерация в рамках одной организации и индекса (обычно используют первую букву наименования операции).
- Если часть операций будет с буквенными индексами, а часть без буквенных индексов, то у этой части будет единая цифровая сквозная нумерация.
- Если у части операций будет единый буквенный индекс, то у этой части также будет единая сквозная нумерация.
- Индексы устанавливаются при настройке операций в Библиотеке.
5. Использование Дашборда.
Использование Дашбордов позволяет значительно упростить вид интерфейса для конечного пользователя. Если сотрудник организации обслуживает только одну электронную очередь (или не большое их количество) или использует смартфон для обслуживания посетителей, то в работе он может получить оптимально настроенный для такой работы интерфейс в виде ссылки на Дашборд. Ссылка на Дашборд генерируется здесь

Ссылка на Дашборд генерируется в меню настроек кармика и передается ответственному сотруднику по обслуживанию электронной очереди в зависимости от предоставленного уровня доступа.
Пример использования Дашборда
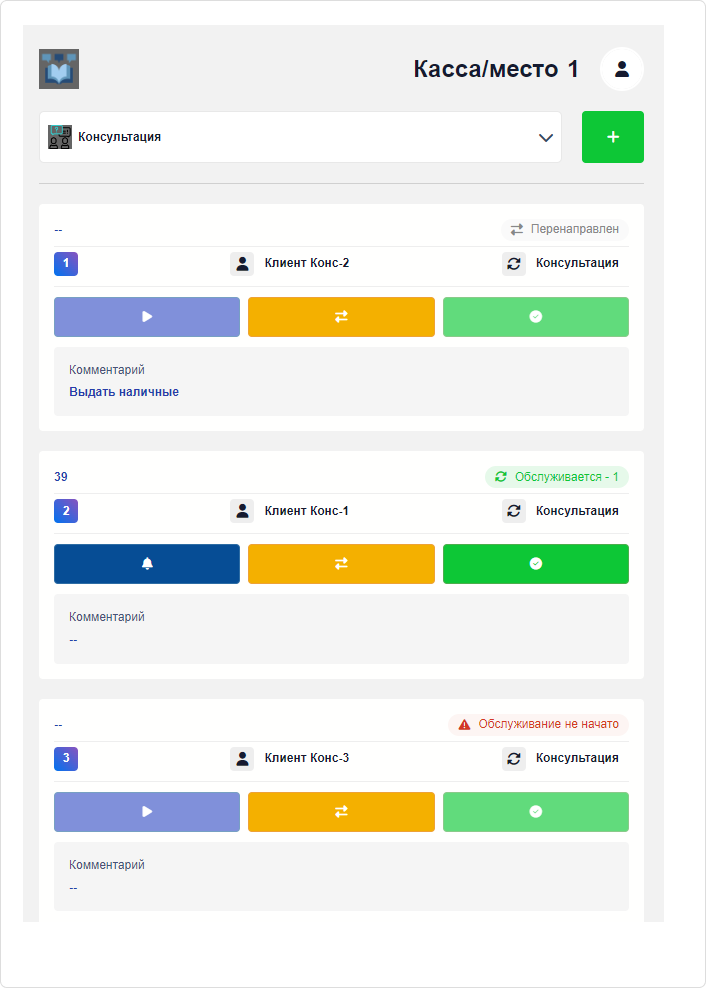
6. Установка приоритетов операций
Очередность обслуживания посетителей устанавливается по времени, но в зависимости от важности каждой операции может быть установлен приоритет от 1 –самый высокий до 5 – самый низкий. Приоритеты устанавливаются при настройке операций в Библиотеке.
Пример использования приоритетов
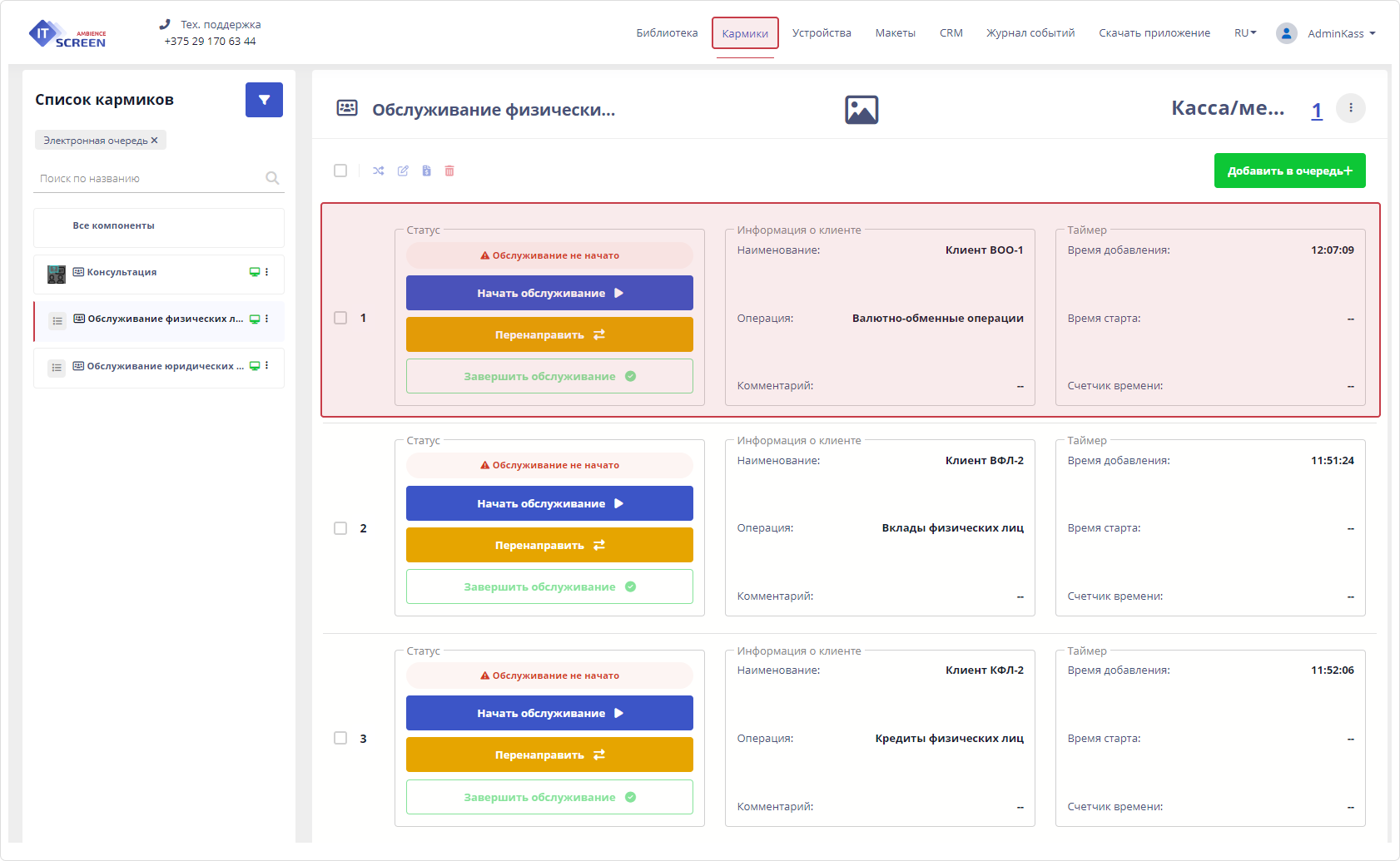 Операция Валютно-обменные операции находится первой в очереди, не смотря на то что посетитель взял талон по времени позже всех.
Операция Валютно-обменные операции находится первой в очереди, не смотря на то что посетитель взял талон по времени позже всех.
7. Удаленное управление медиаконтентом
Используя возможности сервиса IT-Screen можно параллельно с работой электронной очереди запустить функционал удаленного управления медиаконтеном. Для примера на экране, отображающем текущее состояние очереди, дополнительно показывать действующие курсы валют (любой контент – рекламу, прогноз погоды, новостную ленту и пр.)

Простой пример работы электронной очереди
1) Посетитель (клиент) подходит к стойке Терминала и ознакомившись с услугами выбирает нужную ему операцию. Выводится на экран и печатается соответствующий талон клиенту.
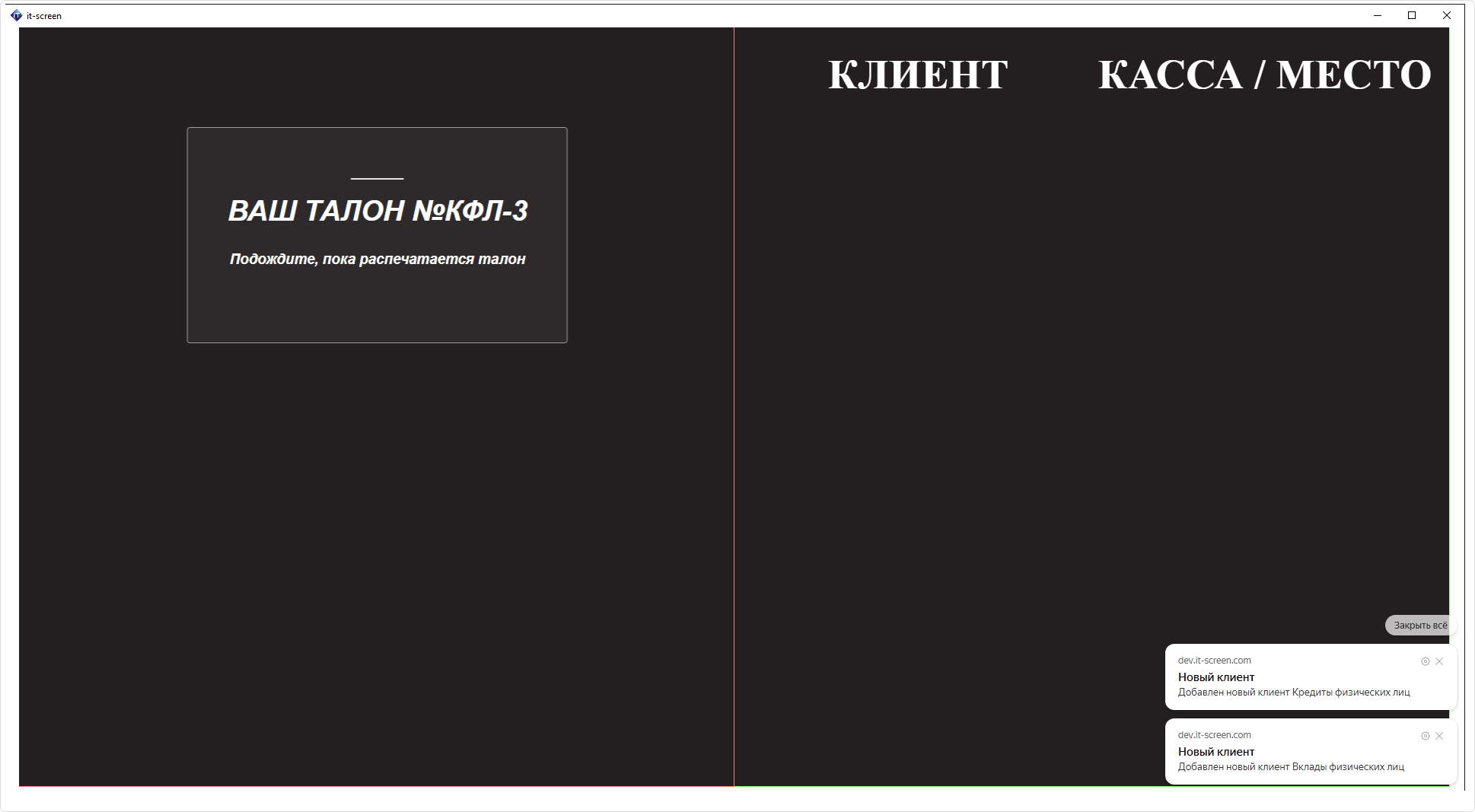
2) Одновременно оператору (сотруднику), обслуживающему данную очередь приходит звуковое и текстовое уведомление.
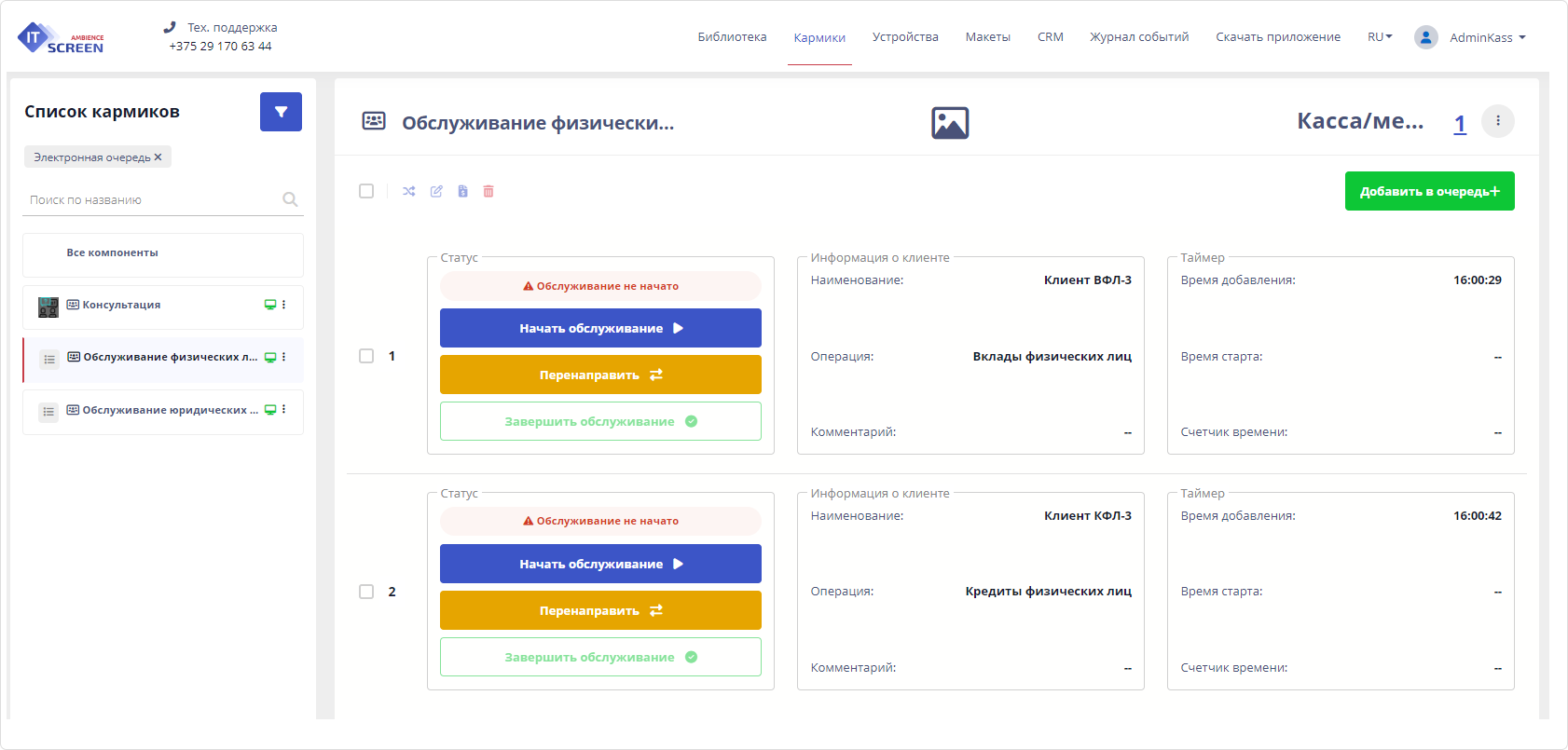
3) Сотрудник принимает решение: - начинает обслуживание клиента или перенаправляет его другому сотруднику.
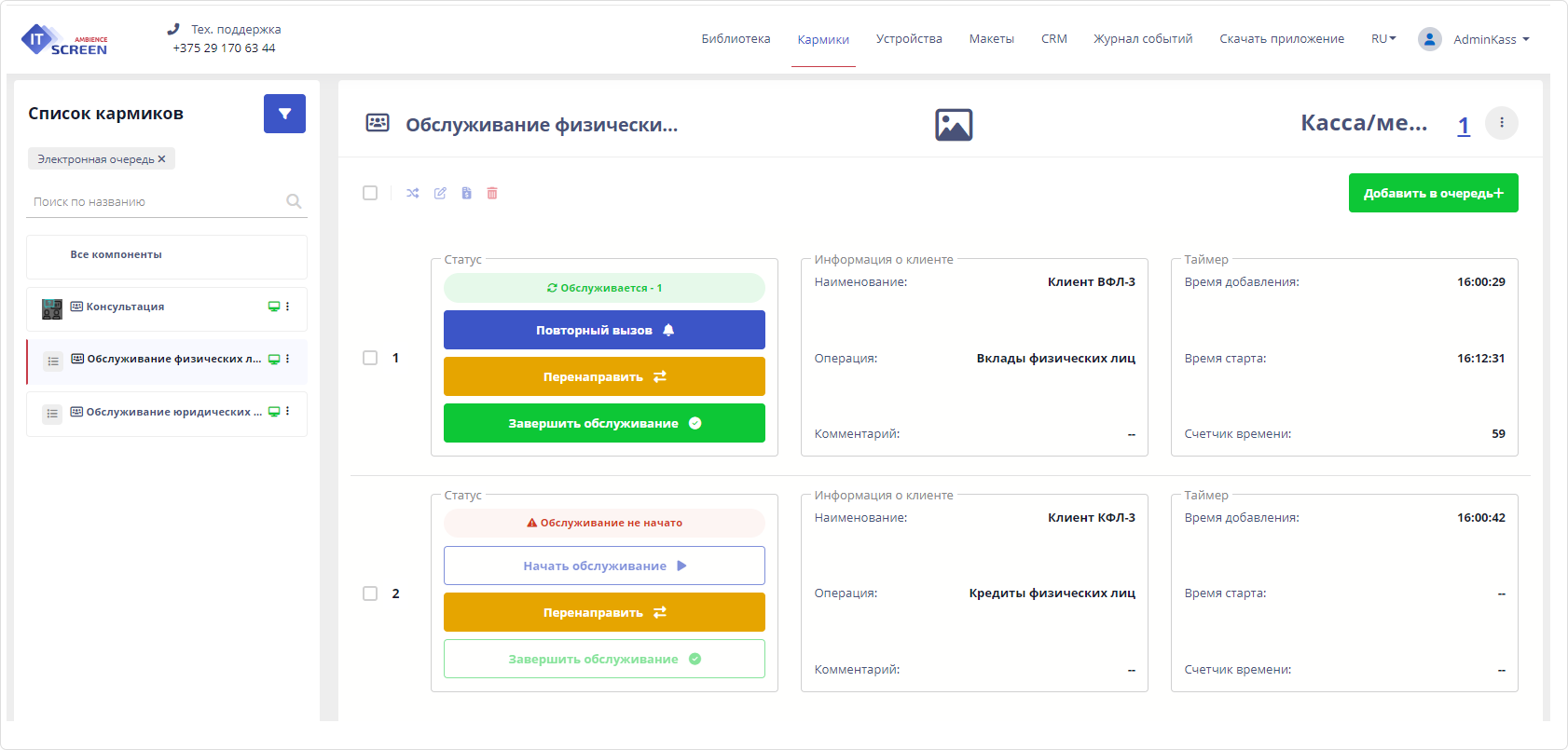
4) На Экране информационного табло высвечивается приглашение и дублируется голосом для клиента – с указанием какому клиенту (с распечатанным номером талона) подойти к какому рабочему месту сотрудника организации.

5) Работа ведется по всем услугам, операциям с обслуживанием на всех рабочих местах.

Статистика
Статистика играет ключевую роль в оптимизации работы и повышении качества обслуживания клиентов.
Она помогает:
1. Анализировать загрузку системы: определяет периоды пикового и низкого спроса.
2. Оценивать производительность сотрудников: фиксирует время обработки запросов и количество обслуженных клиентов.
3. Оптимизировать ресурсы: позволяет грамотно распределять персонал в зависимости от нагрузки.
4. Улучшать пользовательский опыт: выявляет проблемные зоны, такие как долгие ожидания или частые сбои.
5. Прогнозировать спрос: помогает готовиться к ожидаемым изменениям, например, сезонным колебаниям.
Получение статистики в электронной очереди основано на следующей концепции – оператор или уполномоченный сотрудник компании должен иметь доступ к услугам электронной очереди.
Статистика ведется по каждой услуге в разрезе операций и сотрудников.
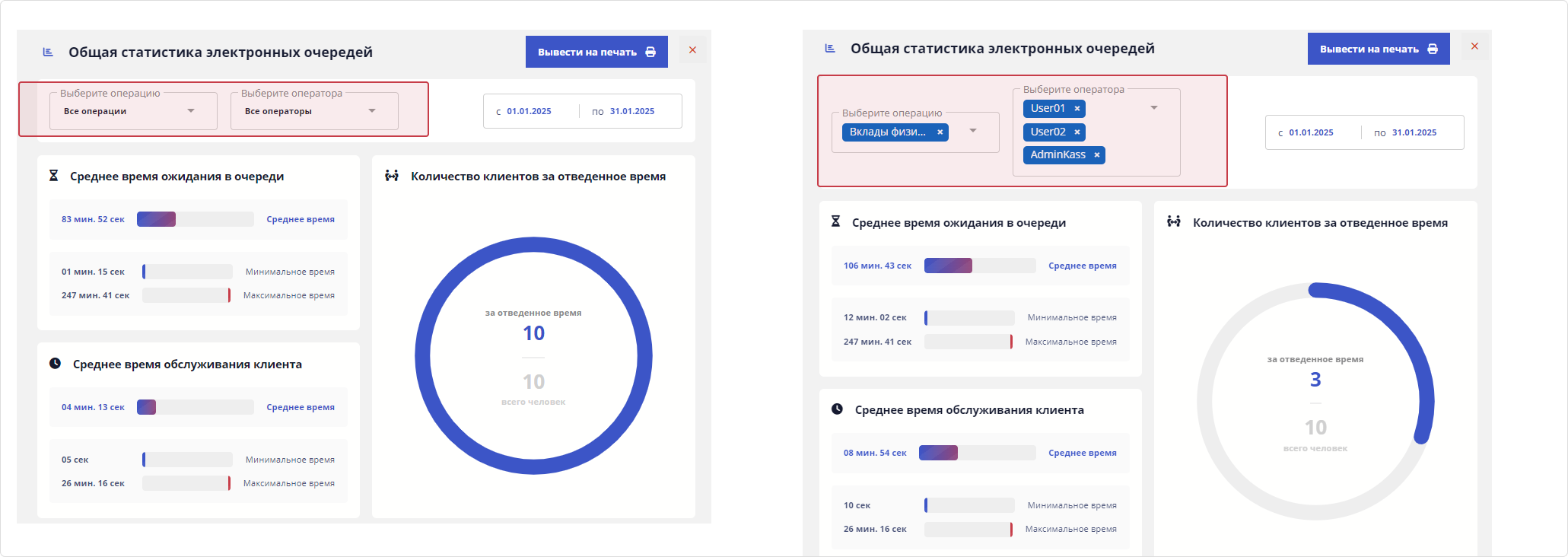
При необходимости информацию можно вывести на печать/файл.
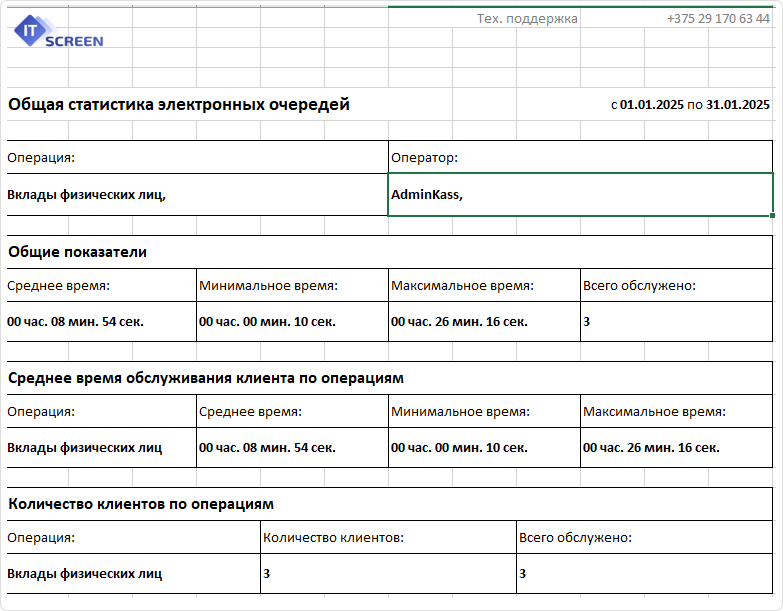
Организация доступа к получению статистики
Статистика доступна операторам электронной очереди по услугам и операциям, которые они обслуживают (т.е. имеют доступ). Если необходимо организовать доступ к получению статистики уполномоченному сотруднику, который не работает непосредственно с обслуживанием посетителей в электронной очереди, то необходимо в настройках доступа кармика включить слайдер
1) В пункте меню Кармики выбрать услугу, по операциям которой необходимо предоставить доступ к статистике.

2) В меню настроек кармика выбрать Настройка доступа
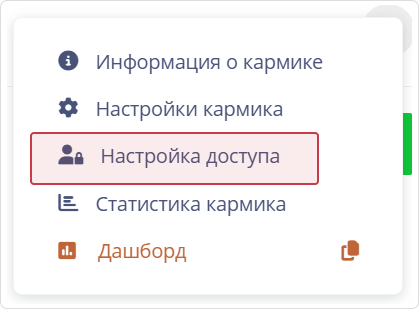
3) В настройках доступа для соответствующего пользователя, которому необходимо предоставить доступ к статистике – включить слайдер - Видеть статистику пользователей
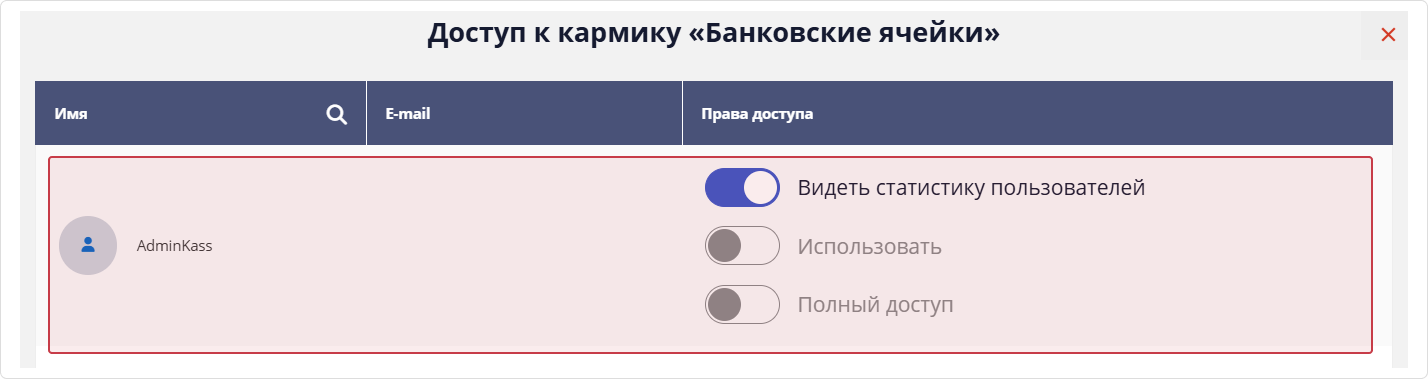
При таких настройках пользователь AdminKass будет иметь возможность формировать статистику по всем операциям услуги Банковские ячейки без возможности совершать действия по обслуживанию посетителей в электронной очереди (получение только статистических данных).
Журнал событий
В пункте меню Журнале событий, в Источнике - Электронная очередь отражаются все операции с талонами клиентов с указанием даты и времени:
- Добавление – получение Клинтом талона на терминале
- Начато обслуживание – Оператор электронной очереди взял на обслуживание Клиента.
- Завершение – Оператор завершил обслуживание Клиента.
- Повторный вызов – Оператор повторно вызвал Клиента.
- Перенаправление – Клиент перенаправлен Оператором в другую очередь.
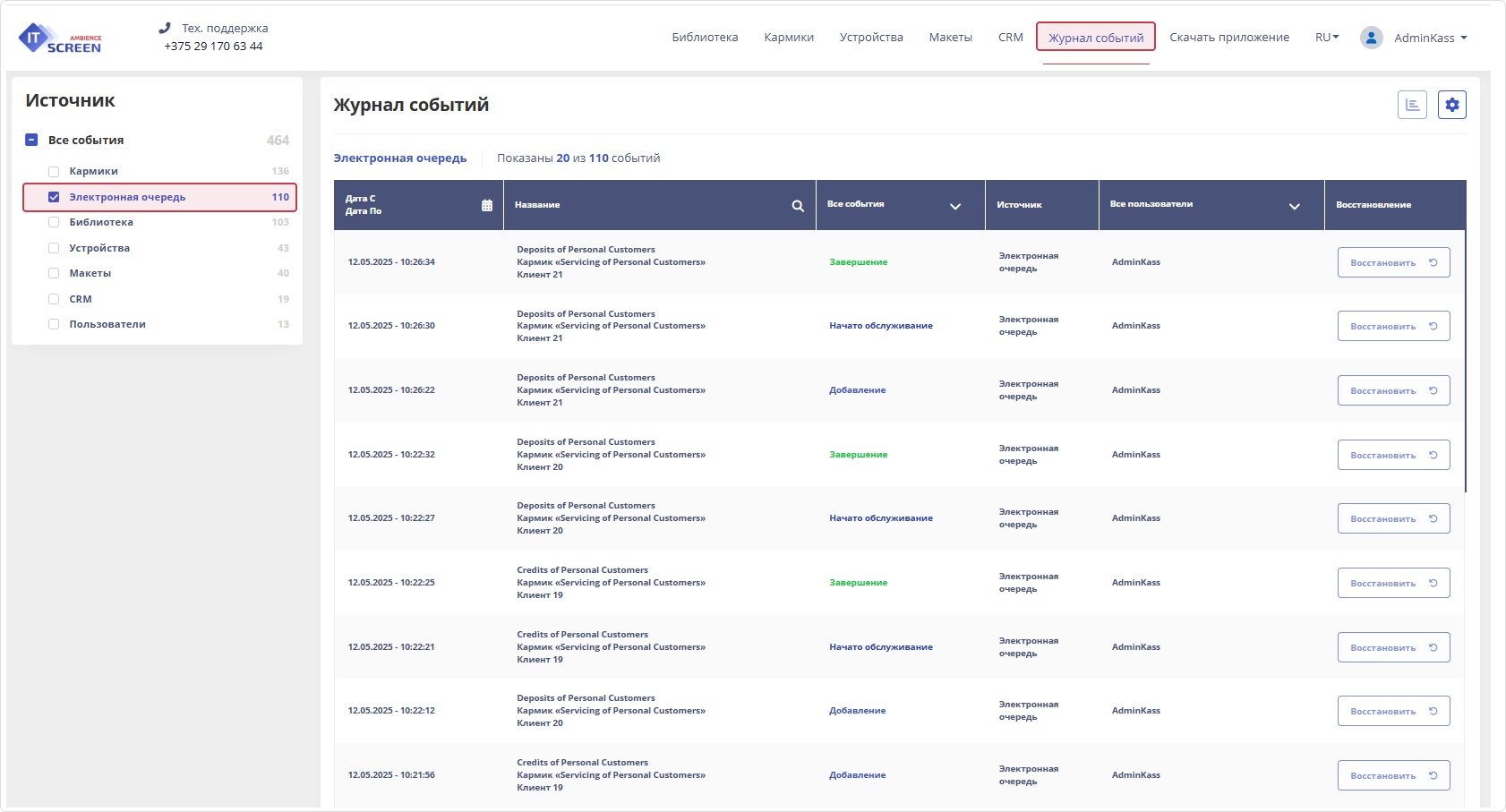
Настройка принтера и печати талонов клиентов (для технических специалистов)
1. Принтер должен быть физически подключен к системе (вид подключения не важен, USB, Ethernet, WiFi). Драйвера принтера установлены и принтер работает в штатном режиме.
2. Установлена программа It-Screen_MQTT_Print и запущена. Установите запуск It-Screen_MQTT_Print в автозагрузку. It-Screen_MQTT_Print должна работать в фоновом режиме.
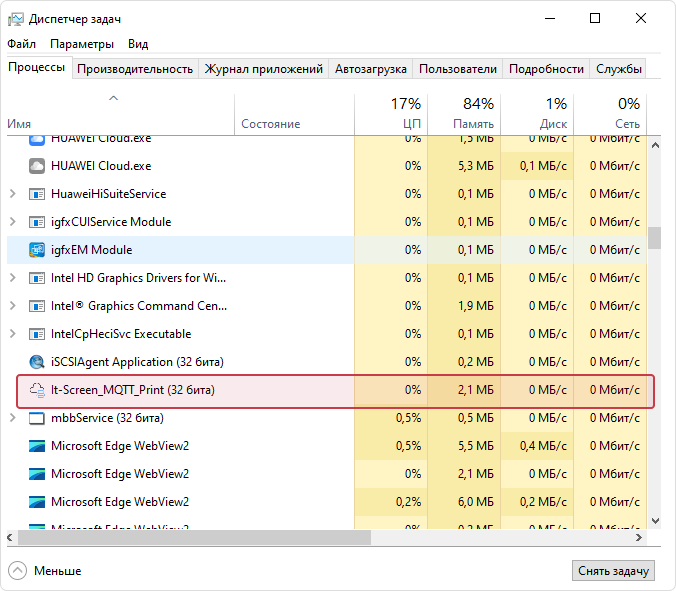
3. В файле settings.conf (в каталоге установки It-Screen_MQTT_Print) должен быть прописан IP и порт для сервера на котором установлена электронная очередь и MQTT, а также id принтера.
Если принтеров несколько у каждого должен быть свой id.
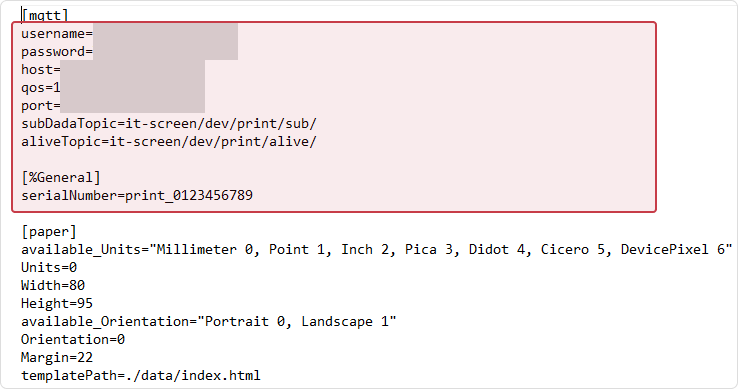
4. Id принтера для виджета терминала устанавливается в настройках клиентского приложения IT-Screen
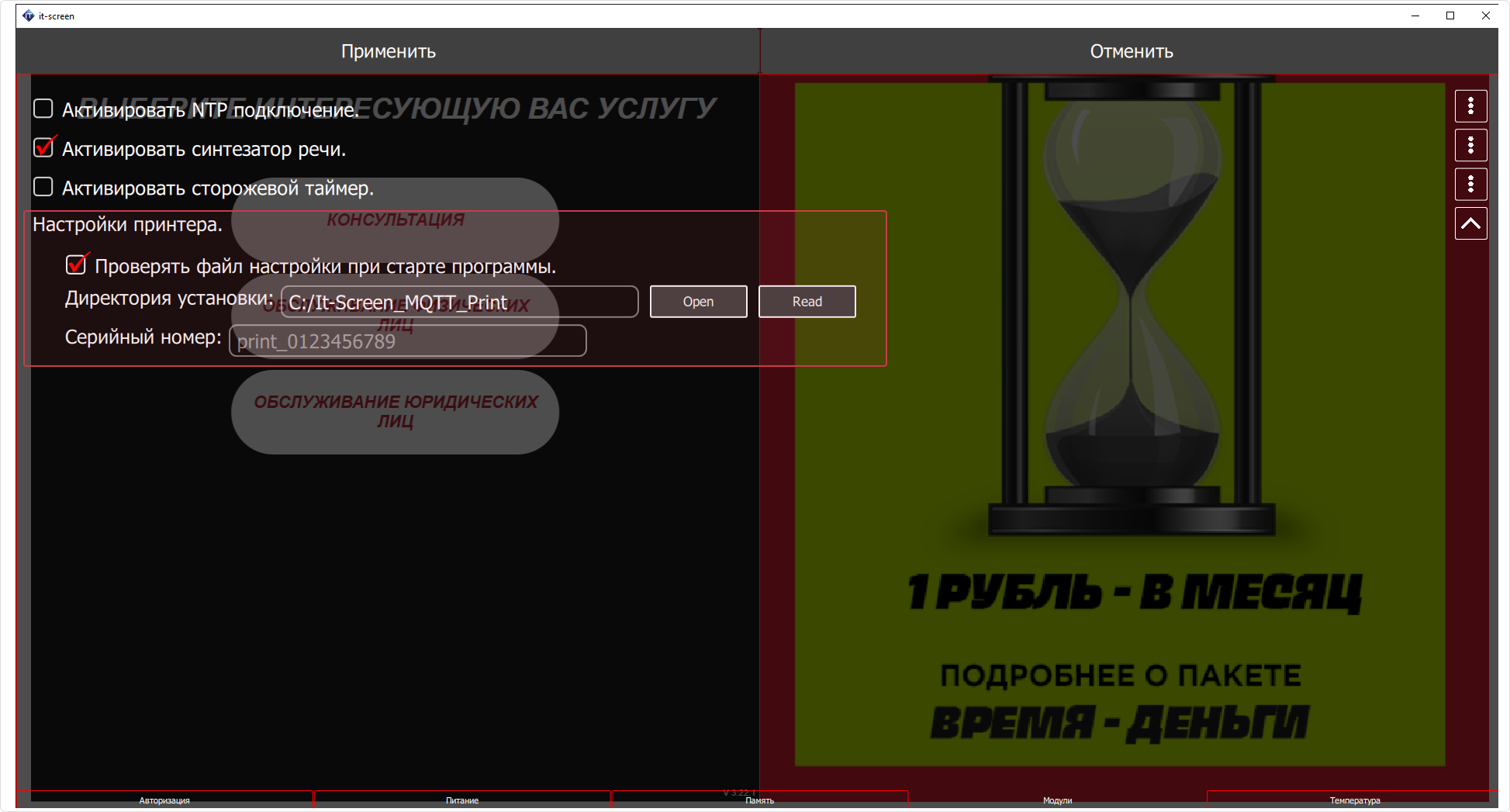
5. Настройки шрифтов (размеры, тип) устанавливаются в html-файле Диск:\It-Screen_MQTT_Print\data\index.html
6. Для контроля печати и поиска вероятных ошибок рекомендуется использовать приложение – MQTT-Explorer-Setup-0.4.0-beta.6.exe или более новую версию.