Кармики (Плейлисты) - общее описание
Дата публикации: 26 июля 2024 года.
Дата последней редакции: 09 февраля 2025 года.
Начина с версии 8.3.41 серверного программного обеспечения (облачного сервиса IT-Screen) введено понятие Кармики.
Каждый день мы совершаем привычный набор действий – просыпаемся, принимаем душ, идем на работу, возвращаемся домой, отдыхаем… Люди называют это «Карма» - набор и характер действий, зависящий от наших целей и приобретенного опыта.
Цифровые устройства также могут иметь свою Карму. It-screen создает специальные списки контента, данных, команд, которые управляют устройствами. Мы их называем «Кармическими списками» или просто «Кармиками».
Кармик представляет собой нумерованный список Компонентов (контент: - видео, аудио, изображения; данные: - виджеты, документы; команды управления), загруженных из Библиотеки или непосредственно в Кармики, которые будут воспроизводится в определенной последовательности с установленными параметрами ротации (контент) или управлять устройством (данные, команды управления).
Элемент Библиотеки, перемешенный в Кармик становится Компонентом, так как приобретает дополнительные свойства, связанные его ротацией в составе Кармика на физическом экране или сценарием управления устройством.
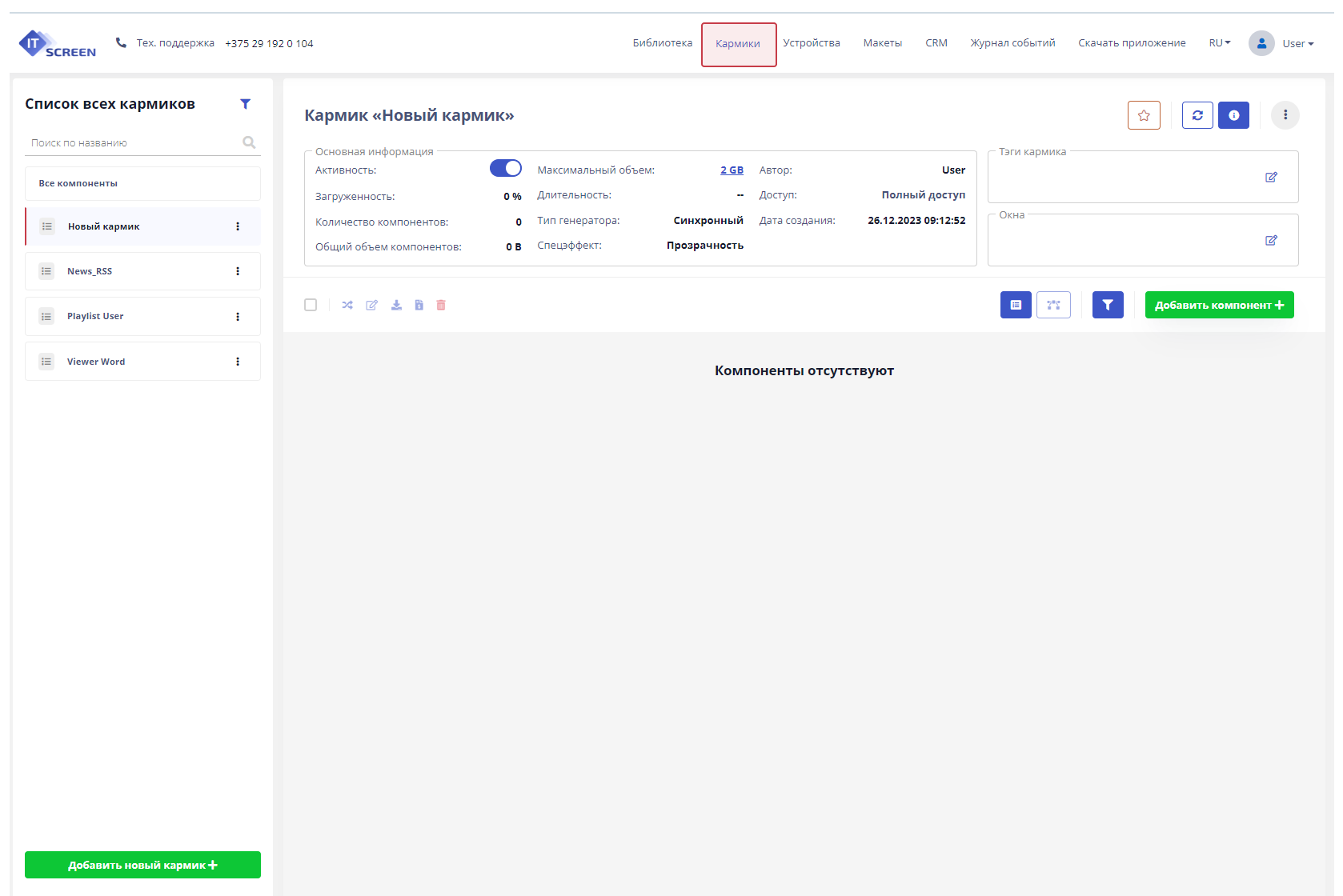
При первом старте у Пользователя отсутствуют Кармики. Создание Кармика и наполнение его компонентами описаны здесь ...
Основную страницу пункта меню Кармики - функционально можно разделить на 6 областей:
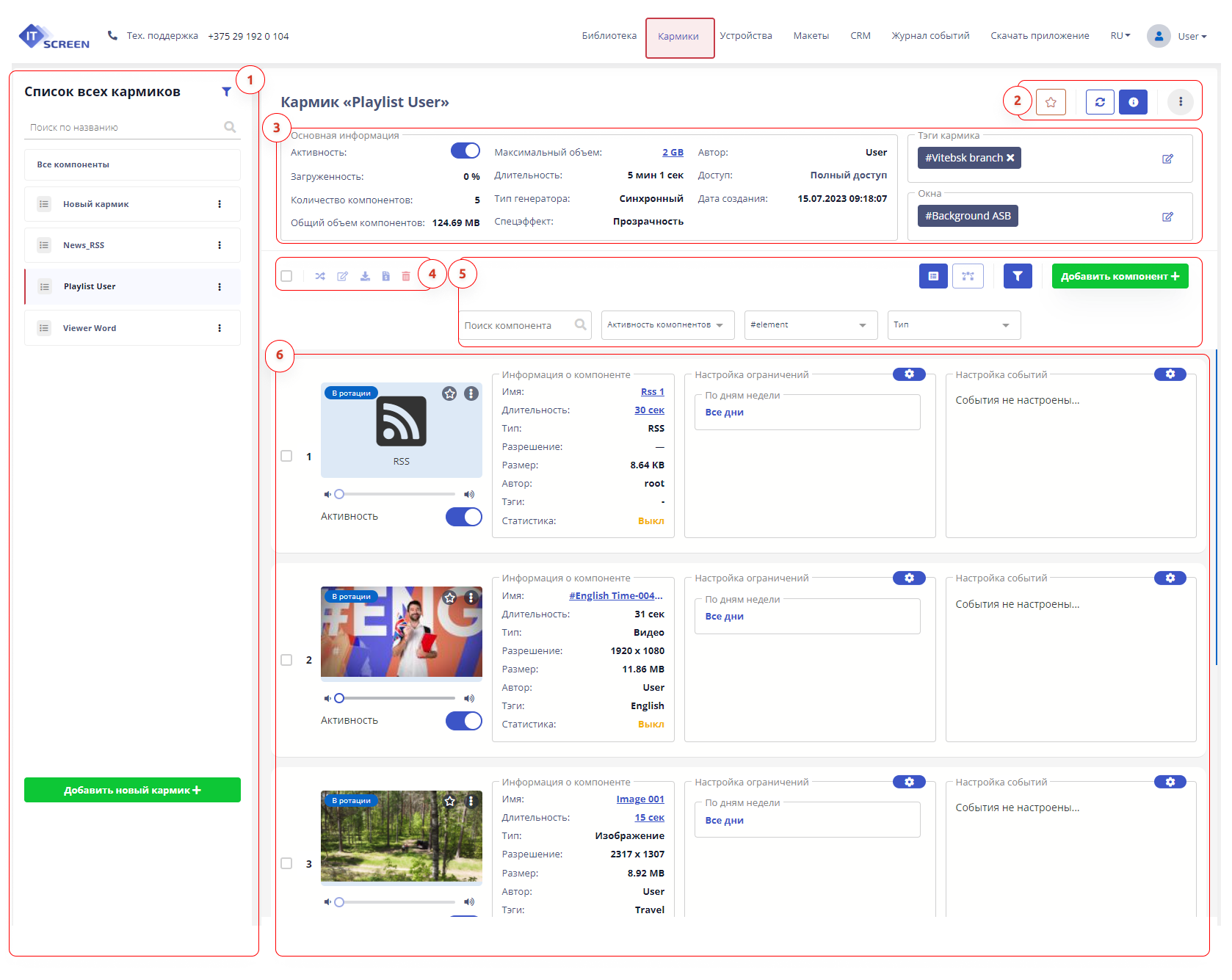
Список всех кармиков
Представлены все кармики доступные Пользователю.
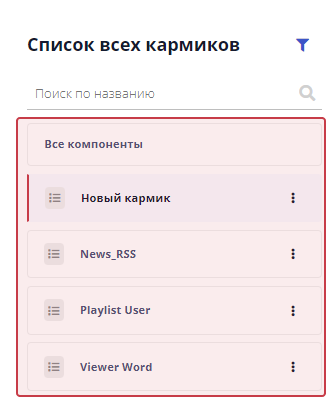
Таблица №1. Список всех кармиков
| Инструмент | Описание |
|---|---|
| Фильтр по тегам/Фильтр по окнам/Фильтр по автору | |
| Поиск по наименованию кармика | |
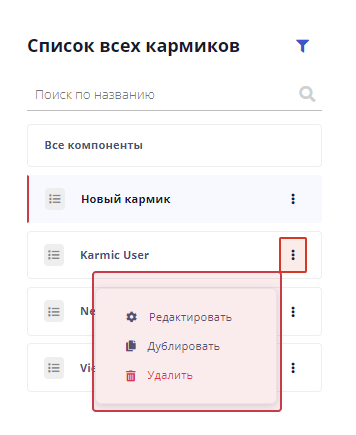 | Редактирование кармика |
| Добавить новый кармик |
Информация о кармике, настройки кармика, доступ к кармикам
Выполняются настройки кармика - общие для всех его компонентов.
Таблица №2. Избранное, информация о кармике, обновление устройств, общие настройки кармика
| Инструмент | Описание |
|---|---|
| Список избранных компонентов в кармике | |
| Обновить кармик на всех устройствах. Оперативно загружает все изменения в компонентах кармика на устройства. | |
| Информация о кармике | |
| Действия по настройке кармиков. Доступ к кармикам. |
Список избранных компонентов
В кармике Пользователь имеет возможность выделить важные для него компоненты, добавив их в избранное. Для этого необходимо на аватарке компонента кликнуть мышкой на иконке «звездочка».
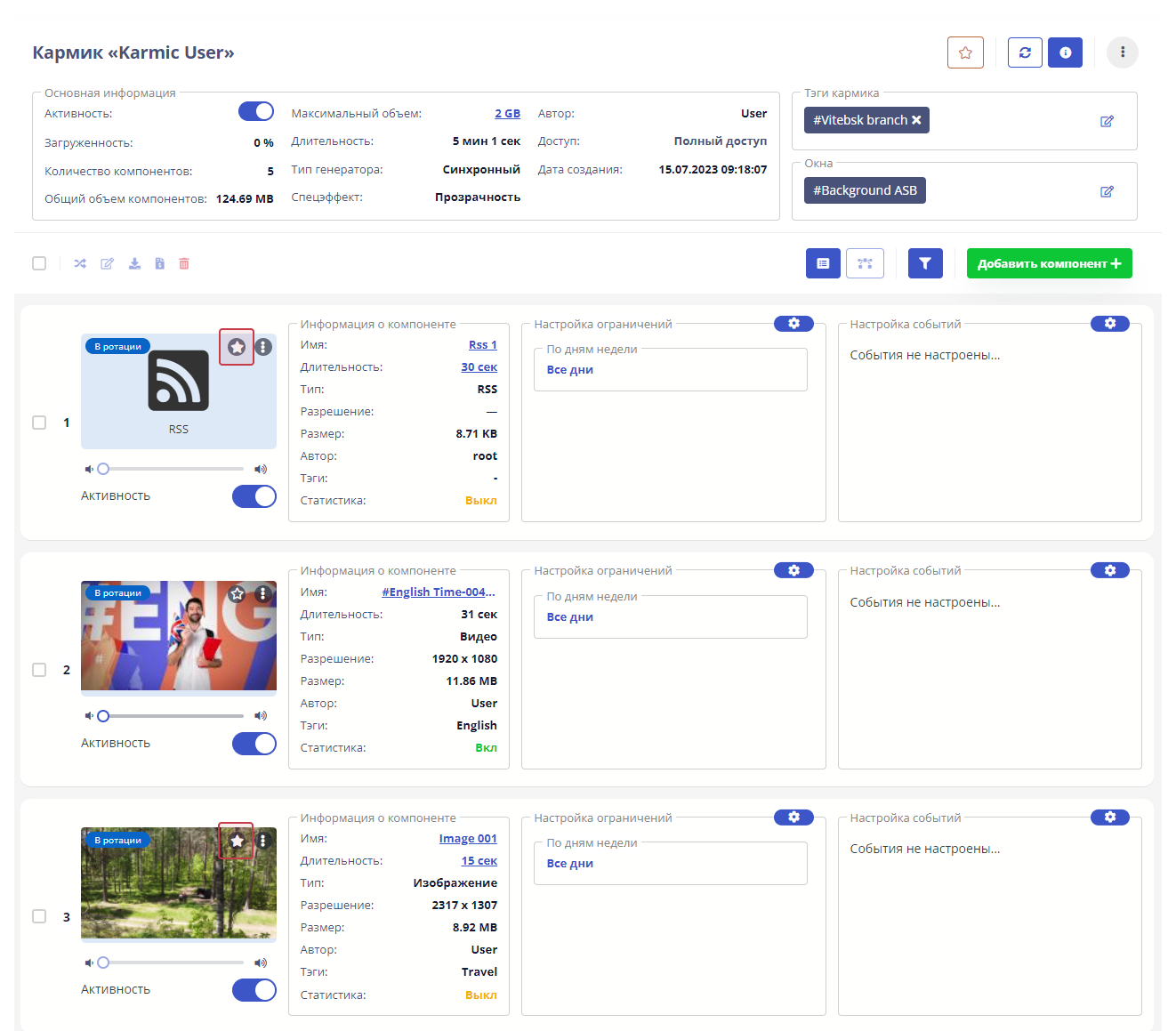
Для того, чтобы получить список всех избранных компонентов в кармике необходимо кликнуть мышкой на кнопке «звездочка».
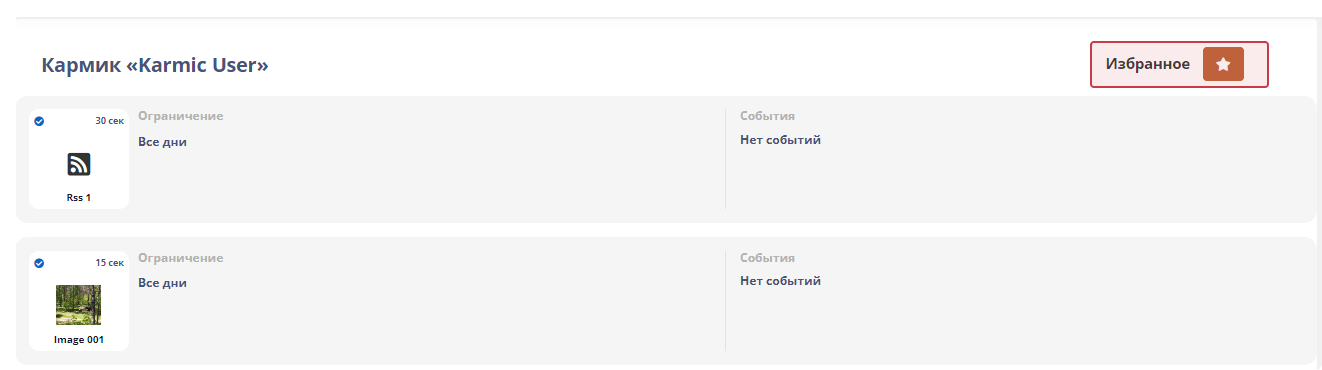
Основная информация о кармике. Теги
Предоставлена основная информация по текущему кармику.

Если на странице отсутствует Основная информация по кармику, раскройте ее нажав на кнопку
Таблица №3. Основная информация по кармику
| Информация о кармике | Описание |
|---|---|
| Включает/Выключает кармик в/из трансляции (ротации) на устройстве | |
| Показывает загруженность эфира, измеряется в % | |
| Количество компонентов в кармике | |
| Показывает общий объем компонентов в кармике в байтах | |
| Максимально допустимый общий объем компонентов в кармике | |
| Показывает общую длительность компонентов в кармике | |
| Показывает установленный тип генератора для компонентов кармика. Тип генератора устанавливается в Настройках кармика | |
| Эффект перехода между компонентами в кармике в процессе их трансляции (ротации). Устанавливается в Настройках кармика | |
| Имя Пользователя, создавшего кармик | |
| Уровень доступа | Полный доступ - Просмотр и Редактирование | только Просмотр Устанавливается Администратором | |
| Дата и время создания кармика Пользователем |
Теги кармика
Тег – это метка (ключевое слово), размечающая и каталогизирующая информацию для облегчения процесса поиска.
В WEB-приложении IT-Screen (облачном сервисе) используется механизм тегов для организации подписки Устройств на Кармики. Благодаря использованию тегов загрузка компонентов кармика на устройство (подписка) является простой и универсальной операцией. В самых простых случаях можно подписать все Устройства на один кармик, и/или одно устройство на множество (неограниченное количество) кармиков.

Кармику назначен тег #User-Tag1 Подробнее...
Кармику назначен тег Окна #Win1-horizon Подробнее...
Панель инструментов группового редактирования
Позволяет выполнять групповые операции над компонентами кармика.
Таблица №4. Панель группового редактирования
| Инструмент | Описание |
|---|---|
| Показывает количество выбранных компонентов для группового редактирования | |
| Случайная сортировка компонентов в кармике (перемешать) | |
| Групповое редактирование некоторых параметров компонентов (доступных для группового редактирования) | |
| Скачивание на диск Пользователя выбранных компонентов | |
| Расчет стоимости показов компонентов | |
| Групповое удаление выбранных компонентов |
Поиск/Фильтр. Добавление компонентов. Представление компонентов в кармике
Позволяет загрузить элементы из Библиотеки (создать самостоятельно), организовать поиск компонентов в кармике по наименованию, отфильтровать записи по типу компонента. Организовать вывод компонентов в виде списка или временной шкалы.
Таблица №5. Поиск/Фильтр. Загрузка компонентов
| Инструмент | Описание |
|---|---|
| Представляет компоненты в кармике в виде списка | |
| Представляет компоненты в кармике в виде временной шкалы (находится в разработке) | |
| Показывает/скрывает панель инструментов Поиска/Фильтра | |
| Поиск компонента по наименованию (части наименования) | |
| Позволяет скрыть в кармике неактивные компоненты | |
| Фильтр по тегам компонентов (теги назначаются в Библиотеке) | |
| Фильтр компонентов по типам (Изображение, Видео, Аудио, Текст, URL, IP-стрим и пр.) | |
| Кнопка добавления компонента в кармик (создание компонента в кармике, загрузка из Библиотеки, загрузка с диска Пользователя) |
Список компонентов
Область страницы Кармик представляет собой нумерованный список загруженных компонентов с правилами ротации и возможностями их настроек, влияющих на представление (ротацию) компонента на физическом экране.
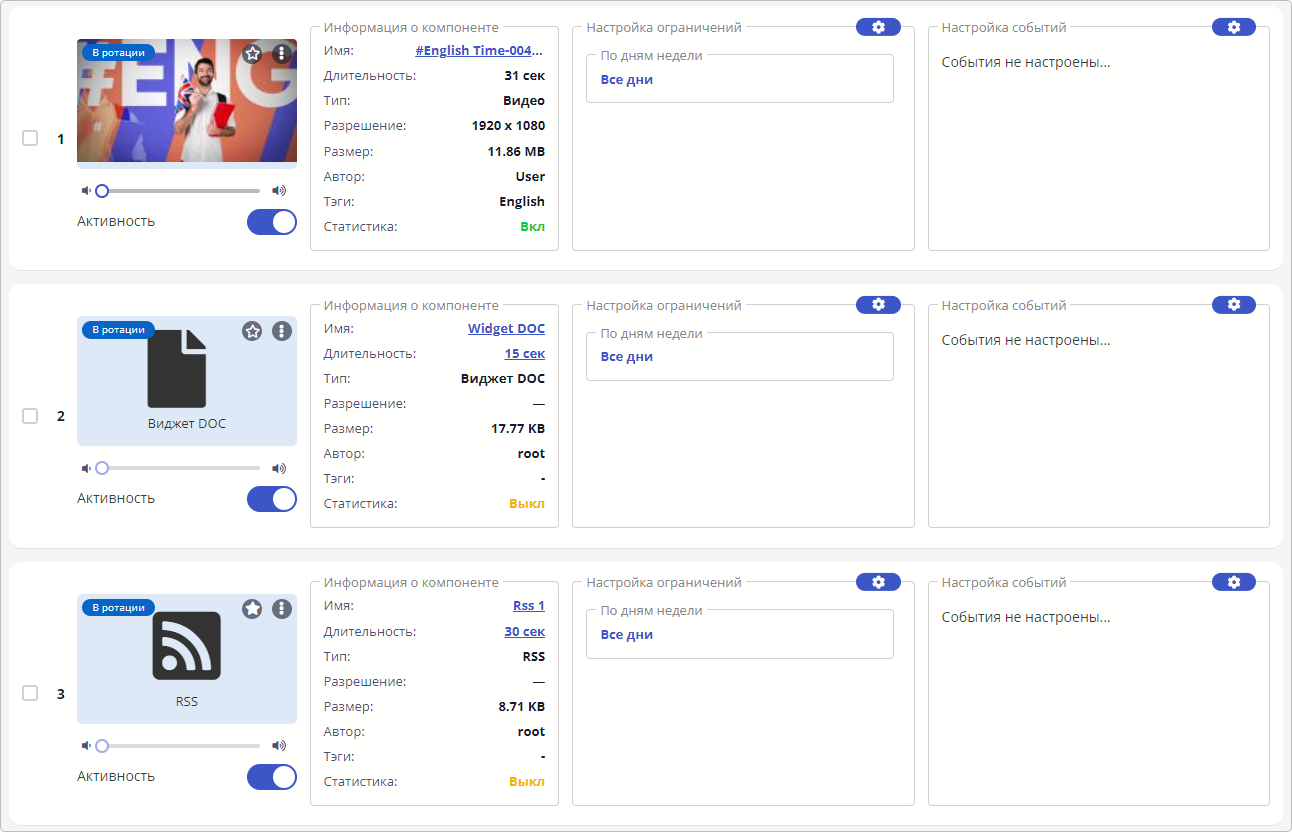
Таблица №6. Список компонентов в кармике
| Инструмент | Описание |
|---|---|
| Порядковый номер компонента с чек-боксом для выбора компонента | |
| Аватарка компонента с Action menu (три вертикальных точки), иконкой Избранное (звездочка) и с пометкой о ротации компонента на физическом экране | |
| Регулятор громкости компонента | |
| Слайдер активности компонента (Включает/Выключает ротацию компонента на физическом экране) | |
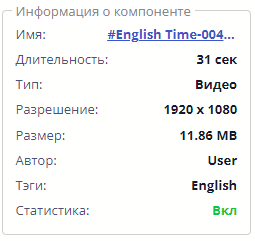 | Информация о компоненте |
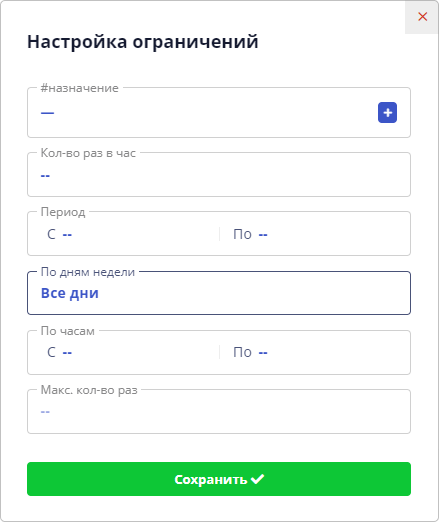 | Настройка ограничений ротации компонента на физическом экране |
| Настройка событий - включает/выключает ротацию компонента в зависимости от наступления/завершения события |
Действия в Списке всех кармиков
Создание кармика
Для организации ротации компонентов на физическом экране необходимо их объединение в кармик.
Нажимаем кнопку для создания нового кармика
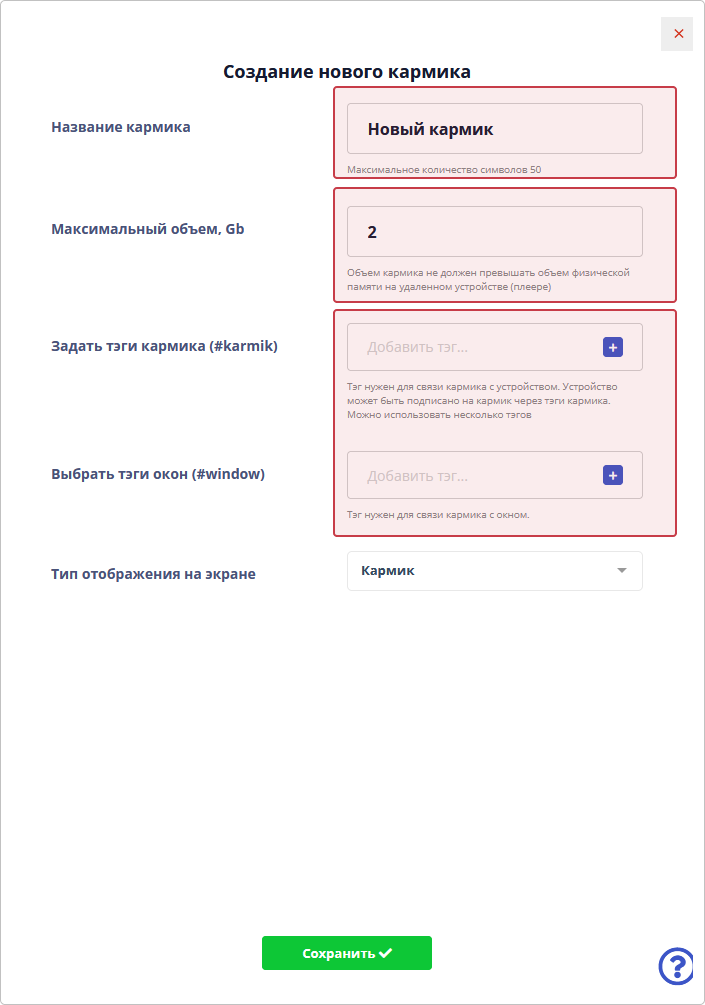
Вводим наименование кармика, максимальный объем компонентов в гигабайтах, тип отображения на экране оставляем - кармик
Нажимаем кнопку
При создании кармика в полях Задать теги кармика (#karmik) и Выбрать теги окон (#window) можно выбрать только существующие теги. Новые теги здесь не создаются, поэтому при отсутствии подходящих существующих тегов к создаваемому кармику поля оставляем пустыми а необходимые теги будем создавать при настройке кармика (создание тега кармика и создание/назначение тега Окна)
Общий объем компонентов кармика не должен превышать объема физической памяти на удаленном устройстве (плейере). Например, для устройств AddBox O-8 объем компонентов кармика не может превышать 2Gb. Для информации обращайтесь к технической документации по конкретному устройству.
Тип отображения на экране - Электронная очередь не рассматривается данной инструкцией.
Вид созданного кармика
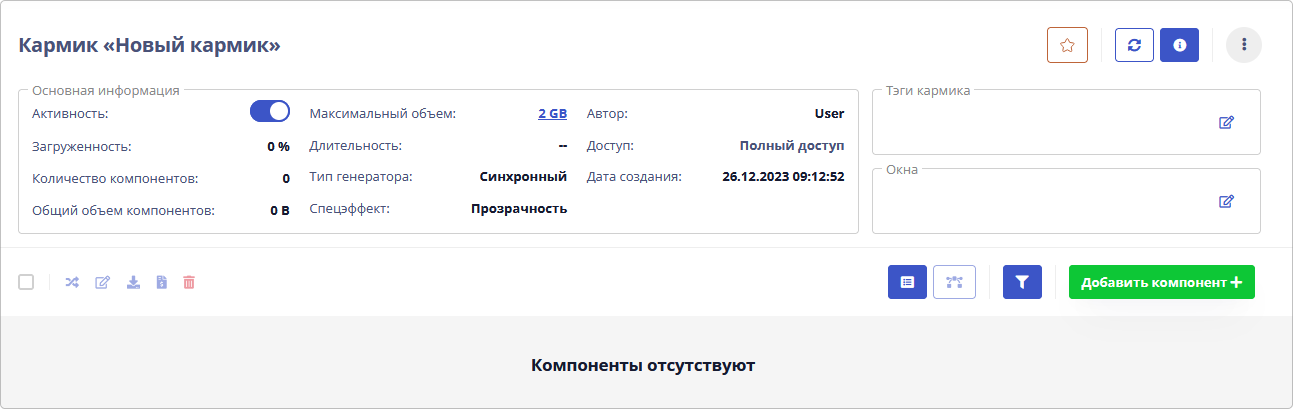
Редактирование кармика
Для редактирование кармика Пользователю доступна кнопка с тремя вертикальными точками (Action menu).
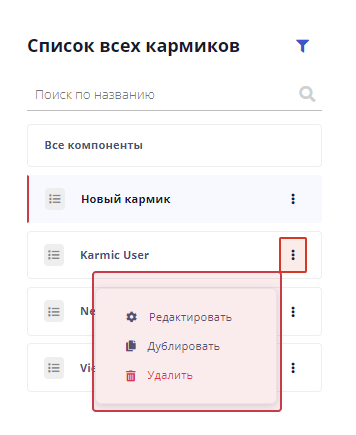
Таблица №7. Редактирование кармика
| Инструмент | Описание |
|---|---|
| Правка наименования кармика | |
| Дублирование кармика со всеми компонентами настройками и ограничениями | |
| Удаление кармика |
Если Пользователь случайно удалил кармик - его можно восстановить в Журнале событий
Поиск кармика по наименованию
При вводе части имени кармика в поле поиска можно найти необходимый кармик в списке
Поиск кармика по наименованию (или части наименования)
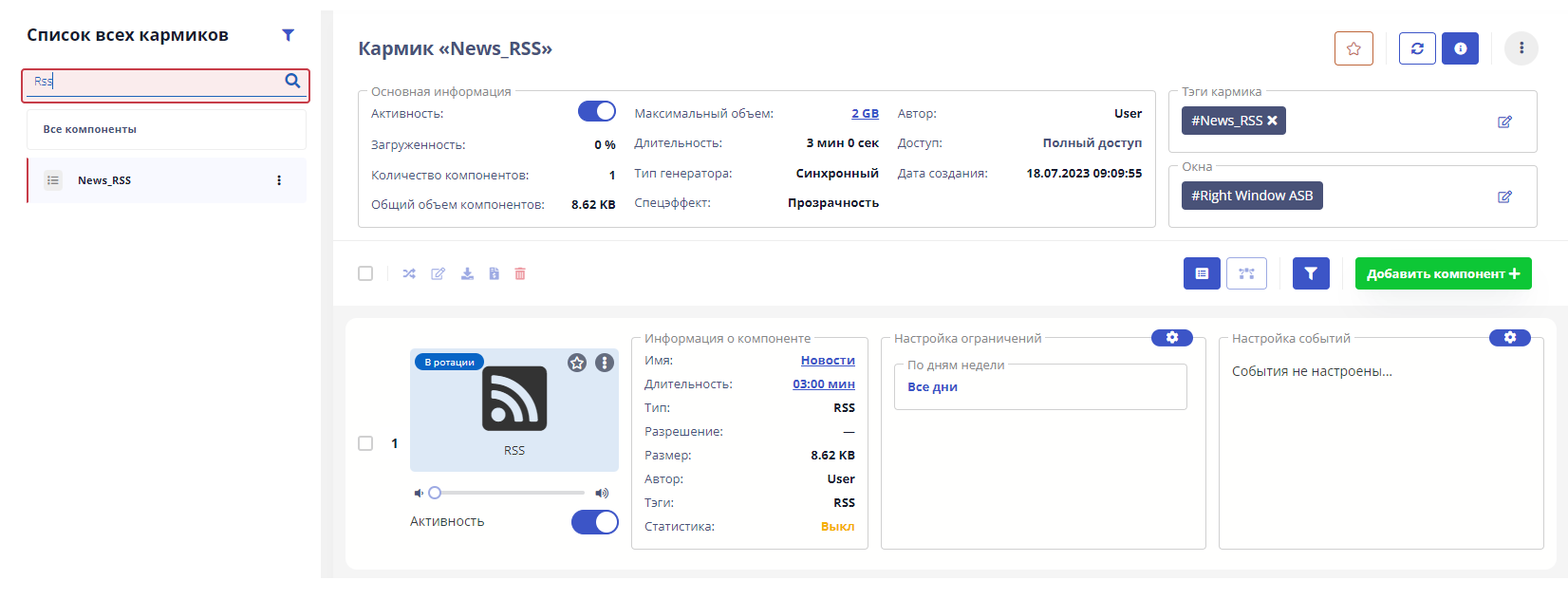
Применение фильтров в Списке всех кармиков
Применение Фильтра позволяет Пользователю выбрать кармики по тегу, тегу окна, автору
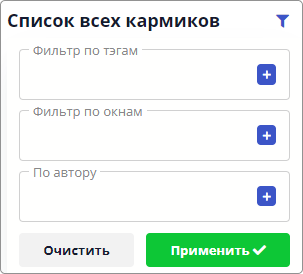
Добавляем в необходимое поле фильтра значение и нажимам кнопку для применения фильтра к списку кармиков.
Фильтр кармиков по тегам
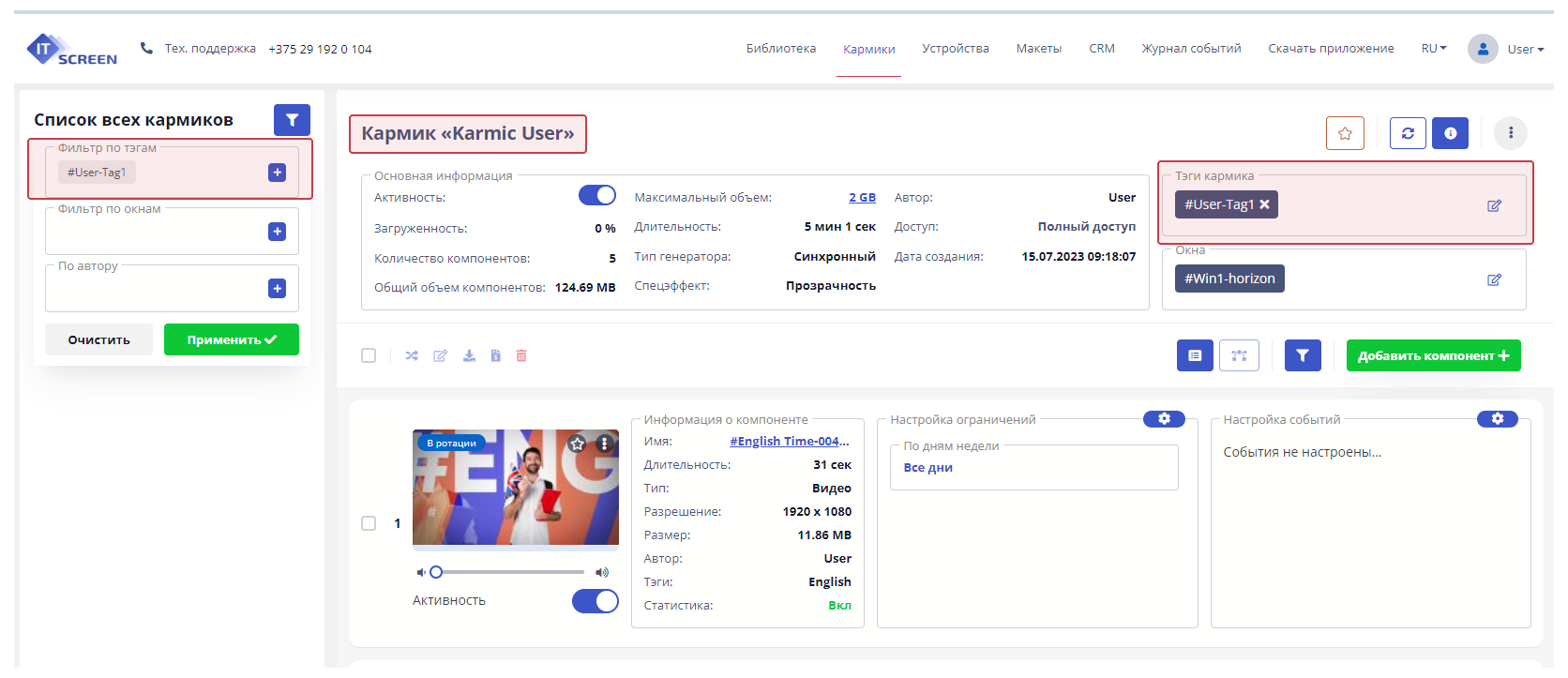
Сбросить фильтр можно нажав кнопку
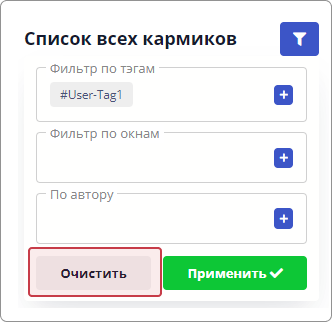
Действия по настройке кармиков. Доступ к кармикам.
Выполняются настройки кармиков - общие для всех его компонентов. При наличии у организации нескольких Пользователей организуется доступ к кармикам.
Настройки кармика
Выполняются общие настройки текущего кармика
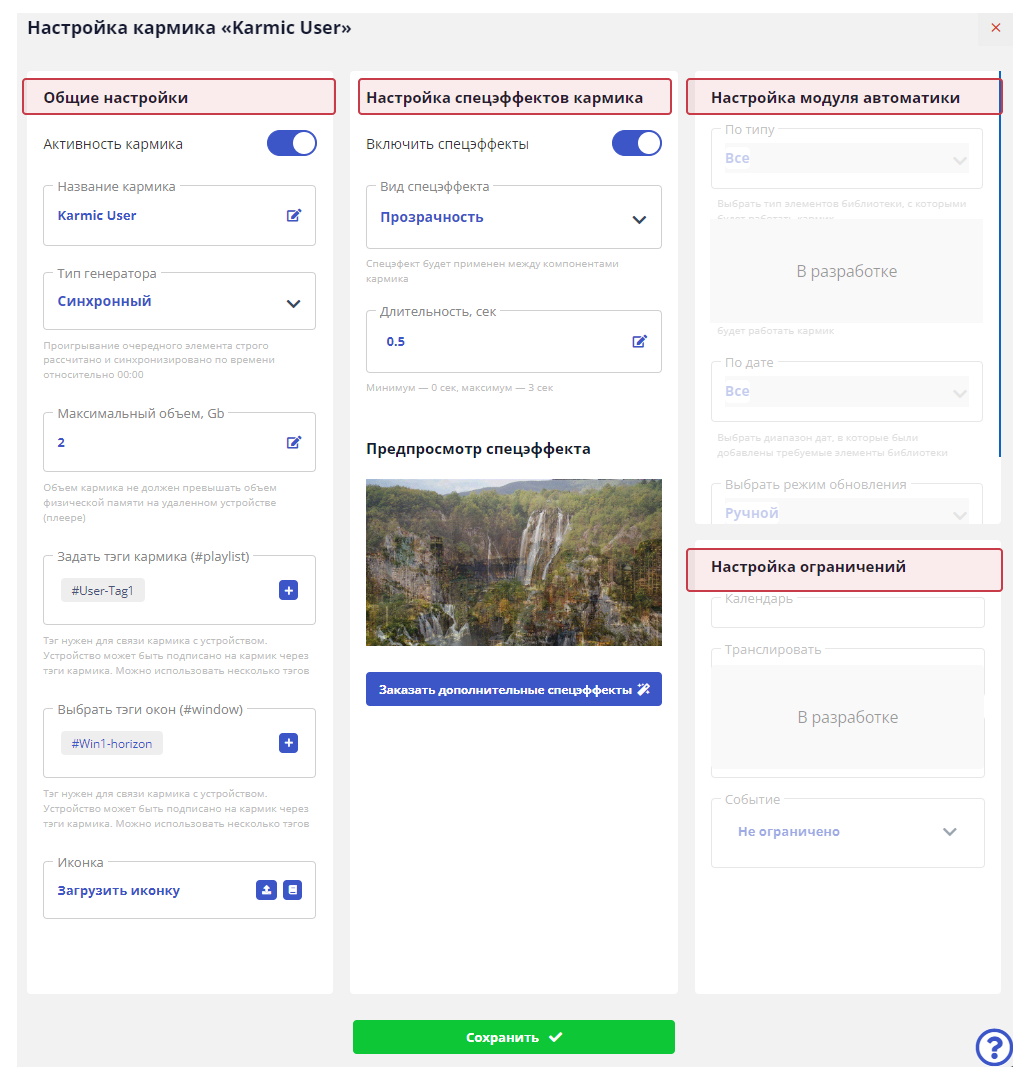
Таблица №8. Общие настройки
| Настройка | Описание |
|---|---|
| Слайдер - включает/выключает кармик из ротации | |
| Правка наименования кармика | |
| Выбор типа генератора | |
| Правка максимального объема компонентов в кармике | |
| Задаются теги кармика | |
| Задаются теги окна | |
| Выбирается иконка для кармика. Можно загрузить в качестве иконки изображение из Библиотеки |
Генератор - механизм в зависимости от которого происходит временная синхронизация компонентов кармика при ротации
Используются следующие типы генераторов:
Синхронный - Проигрывание очередного компонента строго рассчитано и синхронизировано по времени относительно времени суток 00:00. При выборе данного типа генератора доступен параметр количество показов в час.
Также при данном типе генератора и при подписке кармика на разных устройствах - контент на этих устройствах будет синхронизирован во времени. Еще одна особенность данного генератора, что если в кармик загружен "тяжелый" компонент для воспроизведения устройством,
то трансляция такого контента будет прерываться для обеспечения синхронного старта по времени следующего компонента.
Асинхронный - Проигрывание всегда начинается с первого компонента кармика и происходит в последовательности расположения компонентов в кармике.
Маршрут - Проигрывание очередного компонента зависит от предыдущего состояния плейера или контента. Данный тип генератора предназначен для использования в общественном транспорте (автобусах, маршрутных такси).
Случайный - Проигрывание компонентов кармика будет в хаотичном порядке (отличного от порядка модели кармика).
Объем компонентов кармика не должен превышать объем физической памяти на удаленном устройстве (плейере). Например для устройств AddBox O-8 объем компонентов кармика не может превышать 2Gb. Для информации обращайтесь к технической документации по конкретному устройству.
Тег кармика - обязательный параметр. Нужен для связи кармика с устройством (подписки). Устройство может быть подписано на кармик через теги. Можно использовать несколько тегов
Тег окна - обязательный параметр. Нужен для связи компонентов кармика с размером (разрешением) физического экрана или его части. Использую тег окна можно демонстрировать контент как в размере всего физического экрана, так и его части
Таблица №9. Настройка спецэффектов кармика
| Настройка | Описание |
|---|---|
| Слайдер - включает/выключает эффект переходы между компонентами в кармике | |
| Устанавливается длительность перехода | |
 | Окно предпросмотра перехода |
| Кнопка заказа спецэффекта |
Спецэффекты - переходы между компонентами в кармике. Используются следующие спецэффекты:
Прозрачность - один компонент заменят другой, используя эффект прозрачности
Перелистывание - используется эффект перелистывания страницы
Слайдер - следующий компонент в кармике "выталкивает" предыдущий
Таблица №10. Настройка модуля автоматики
Настройки модуля автоматики находятся в разработке
Таблица №11. Настройка ограничений
Настройка ограничений находятся в разработке
Для применения внесенных изменений необходимо по завершении нажать кнопку
Доступ к кармикам
Пользователь может организовать различные уровни доступа (Полный доступ и только Просмотр) к своим кармикам для всех пользователей WEB-приложения IT-Screen
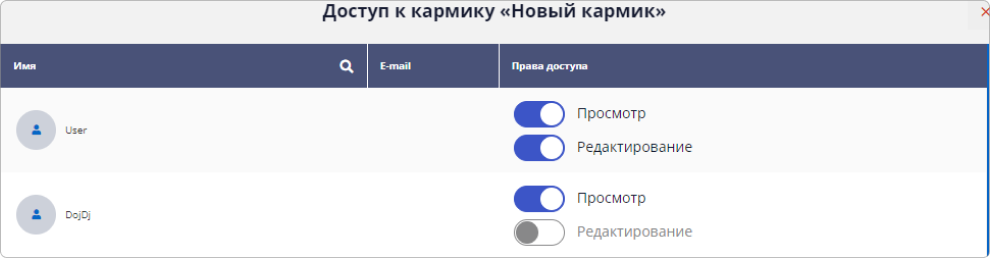
Пользователь с правами только Просмотр не сможет править и удалять компоненты из кармика. Настройки ограничения ротации также будут недоступны.
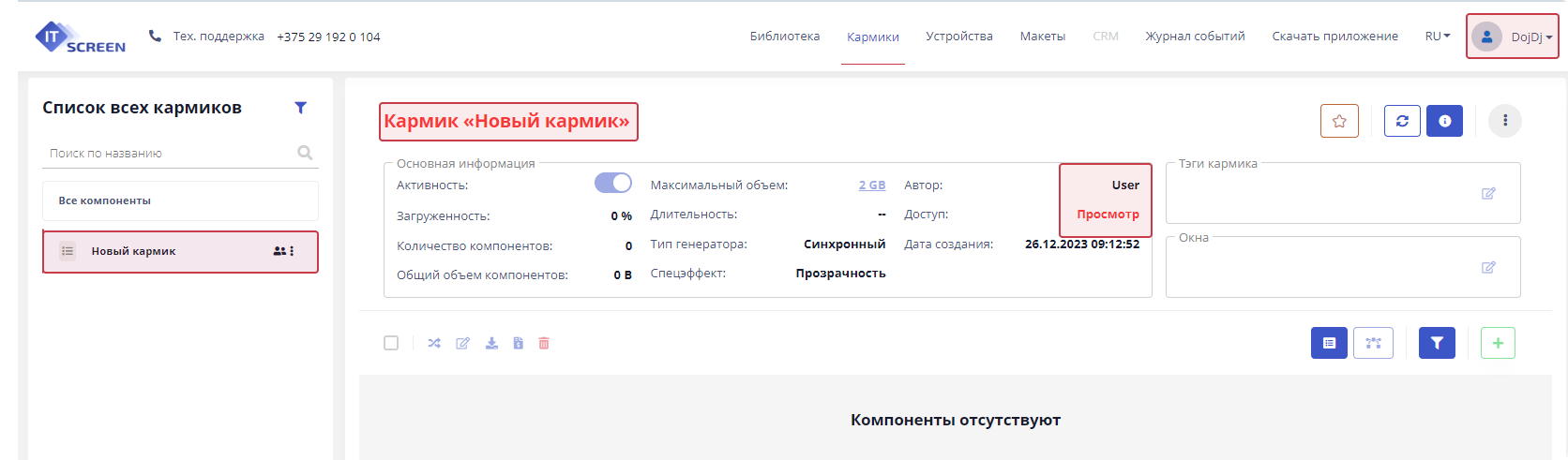
В данном примере Пользователь User предоставил доступ только Просмотр для своего кармика Новый кармик Пользователю DojDj
Действия по заполнению кармика компонентами и создание/назначение тегов
Для организации ротации контента на физических экранах необходимо после создания кармика заполнить его компонентами.
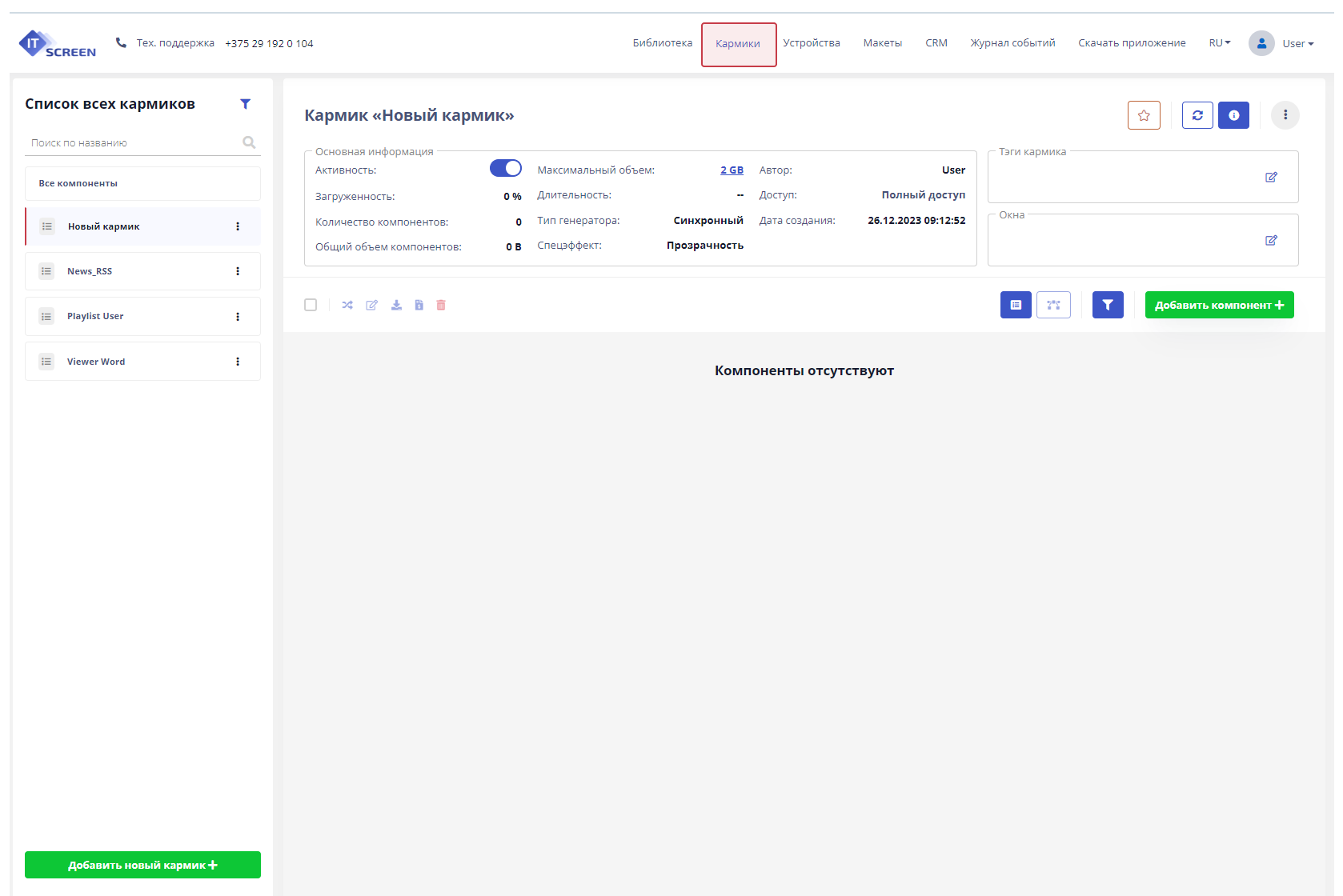
Добавление компонентов в кармик
Считается, что необходимый контент подготовлен на компьютере Пользователя (или другом устройстве) или как предпочтительно загружен в Библиотеку
Нажимаем кнопку
Предлагается выбрать один из возможных вариантов:
1. Создать новый компонент Ссылка как создать новый компонент
2. Загрузить компонент - в кармик компоненты добавляются сразу с компьютера (либо другого устройства) Пользователя.
При непосредственной загрузке контента в кармик - у компонентов будут отсутствовать теги. Как создаются и назначаются теги для элемента/компонента можно почитать здесь...
3. Добавить из Библиотеки
Остановимся на варианте загрузки из Библиотеки, как на рекомендуемом.
Выбираем
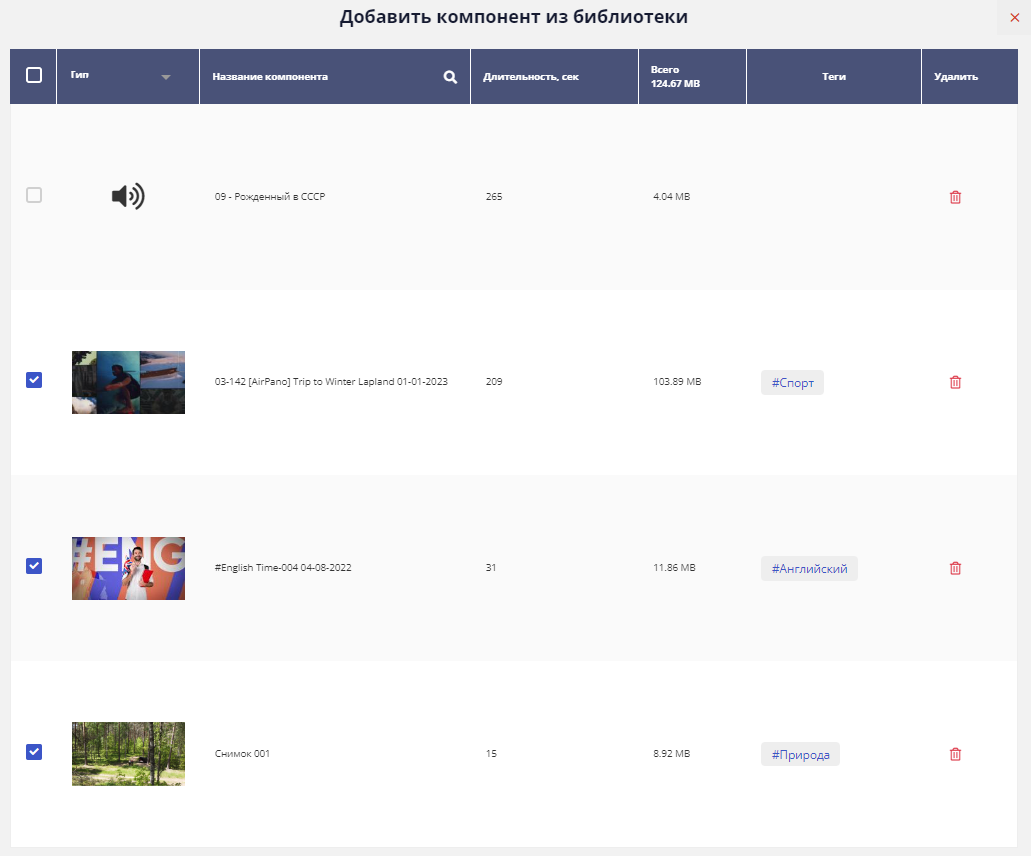
Выбираем необходимые компоненты и нажимаем кнопку
После непродолжительной загрузки (зависит от скорости Интернета) компоненты появятся в кармике
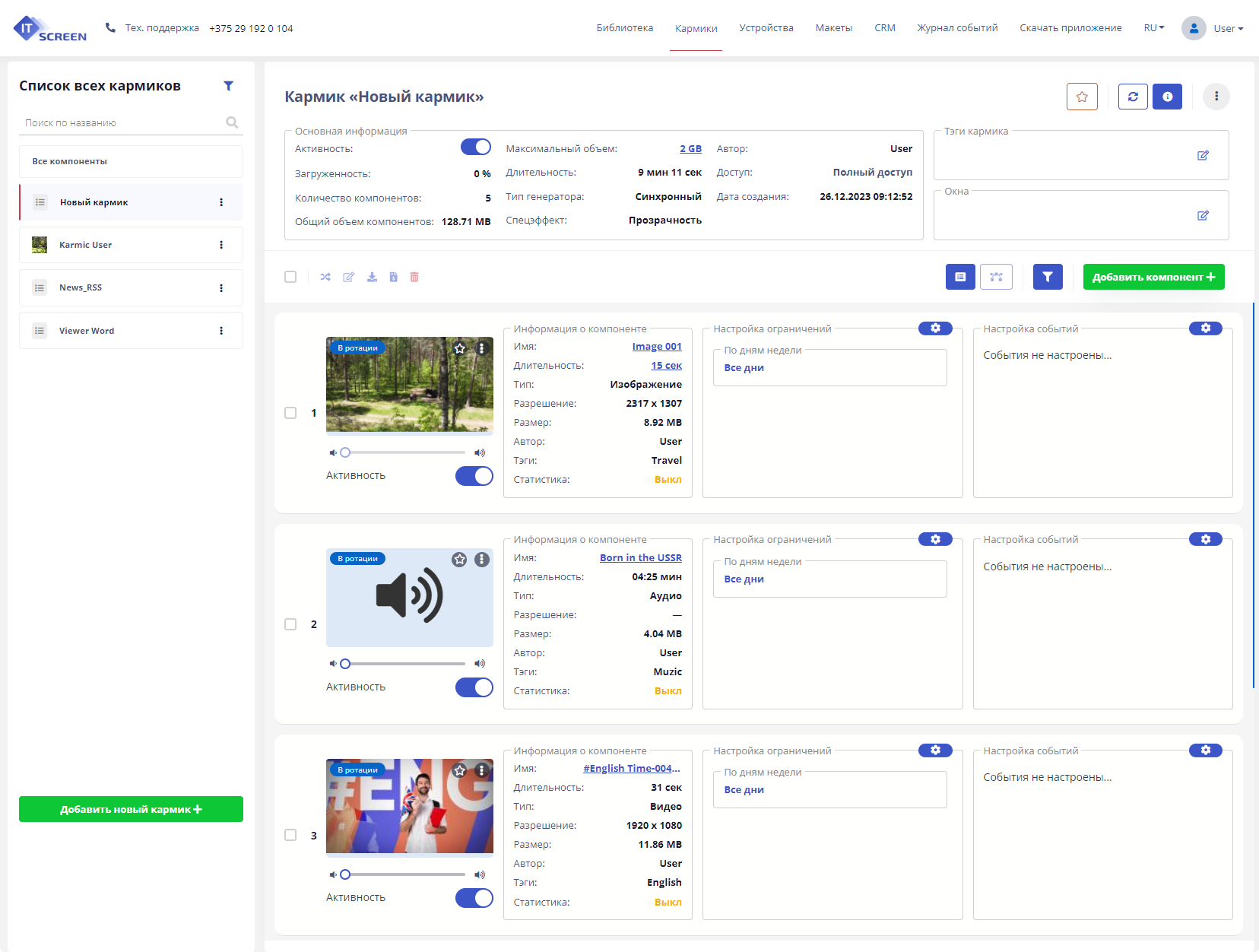
Создание/Назначение тега Кармика
Механизм тегов позволяет сделать подписку устройства на кармики универсальной. В самых простых случаях можно подписать все устройства на один кармик, и/или одно устройство на множество (неограниченное количество) кармиков.
Создаем тег кармика
В области Теги кармика нажимаем на иконку "редактирования" .
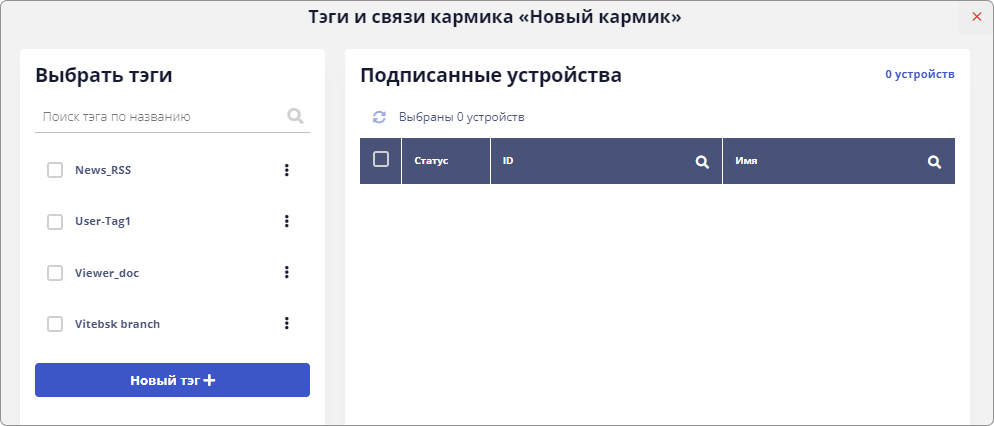
В появившемся окне Теги и связи кармика нажимаем кнопку
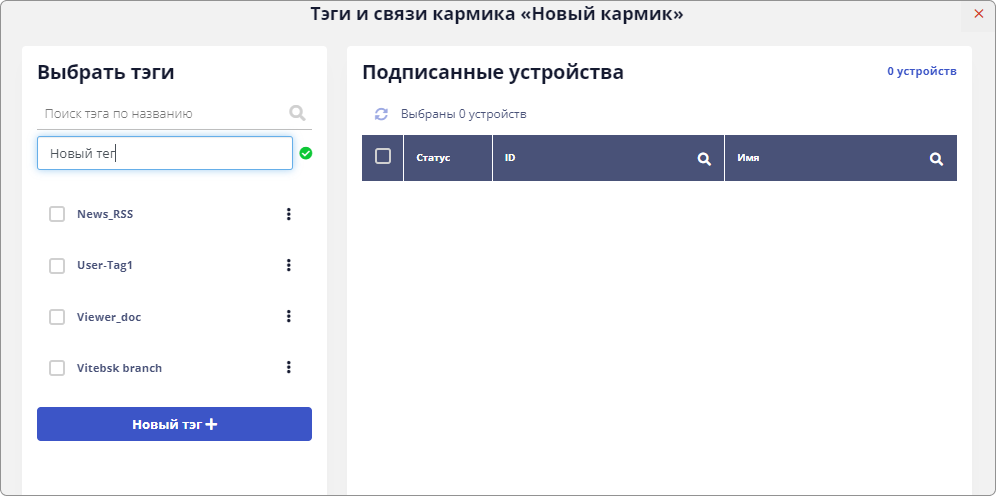
Вводим наименование тега и нажимаем кнопку
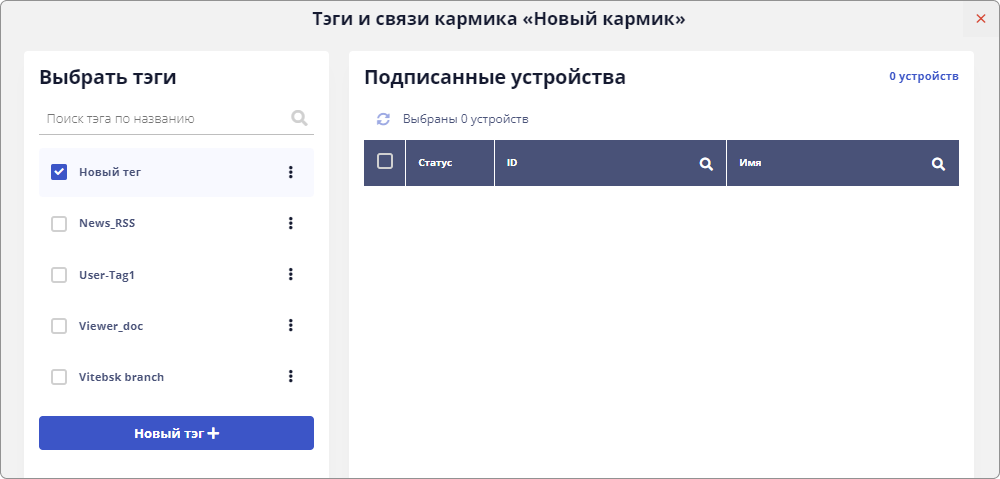
Помечаем созданный тег в чек-боксе и нажимаем кнопку
Кармик привязан к созданному тегу.
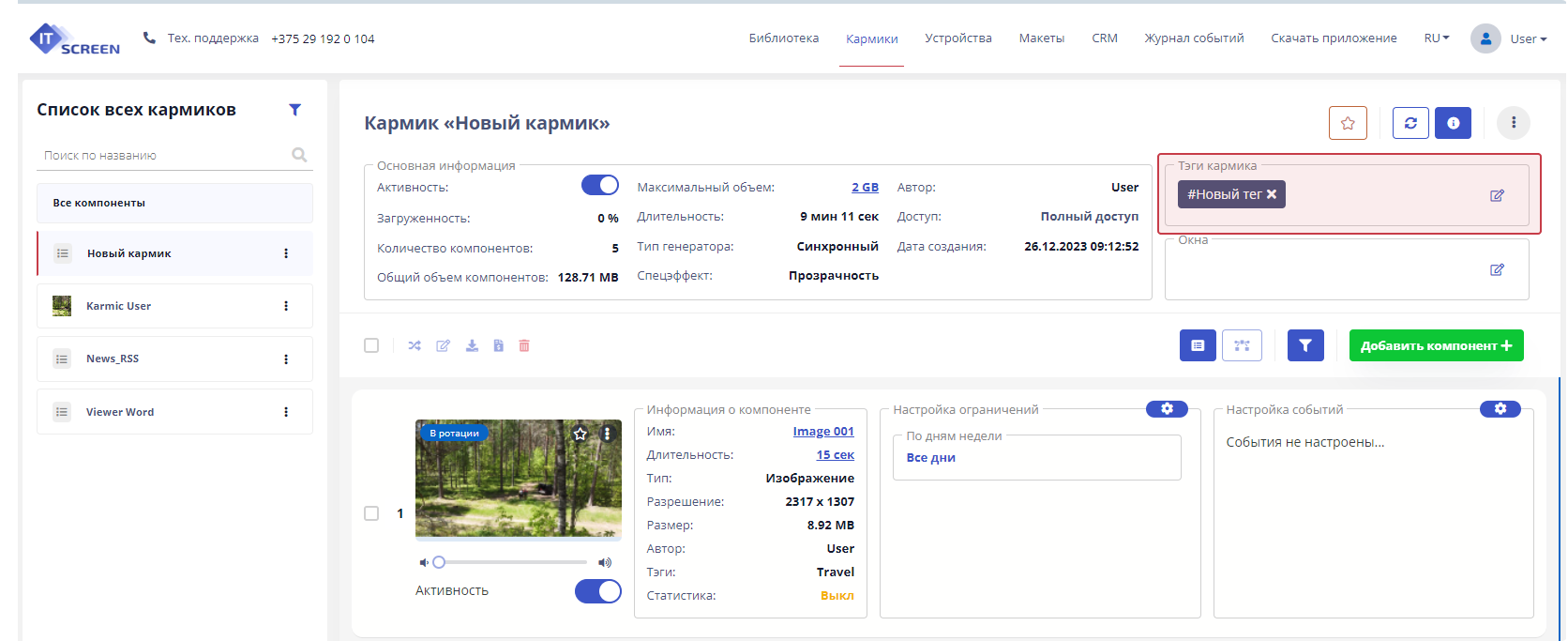
Назначаем тег/теги кармика
Пользователь может применить тег уже существующий в WEB-приложении. Это можно сделать на этапе создания кармика или выбрать в окне Теги и связи кармика.
При помощи поля Поиск тега по наименованию или вручную выбираем необходимый тег/теги кликая мышкой в чек-боксе.
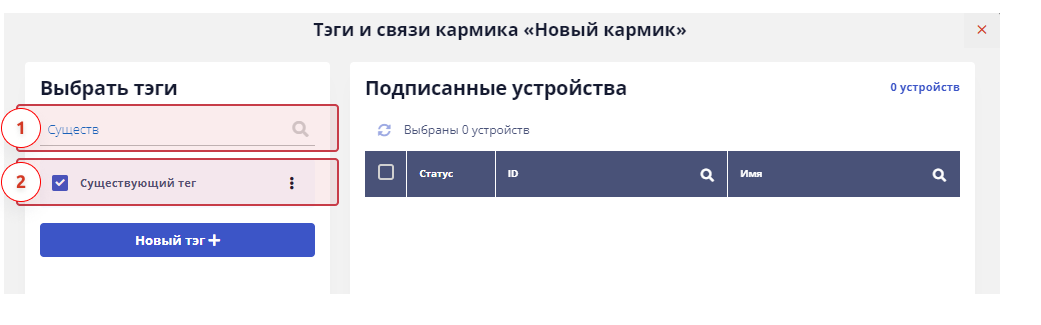
1 - Поиск по наименованию тега
2 - Выбранный тег для кармика
Нажимаем кнопку
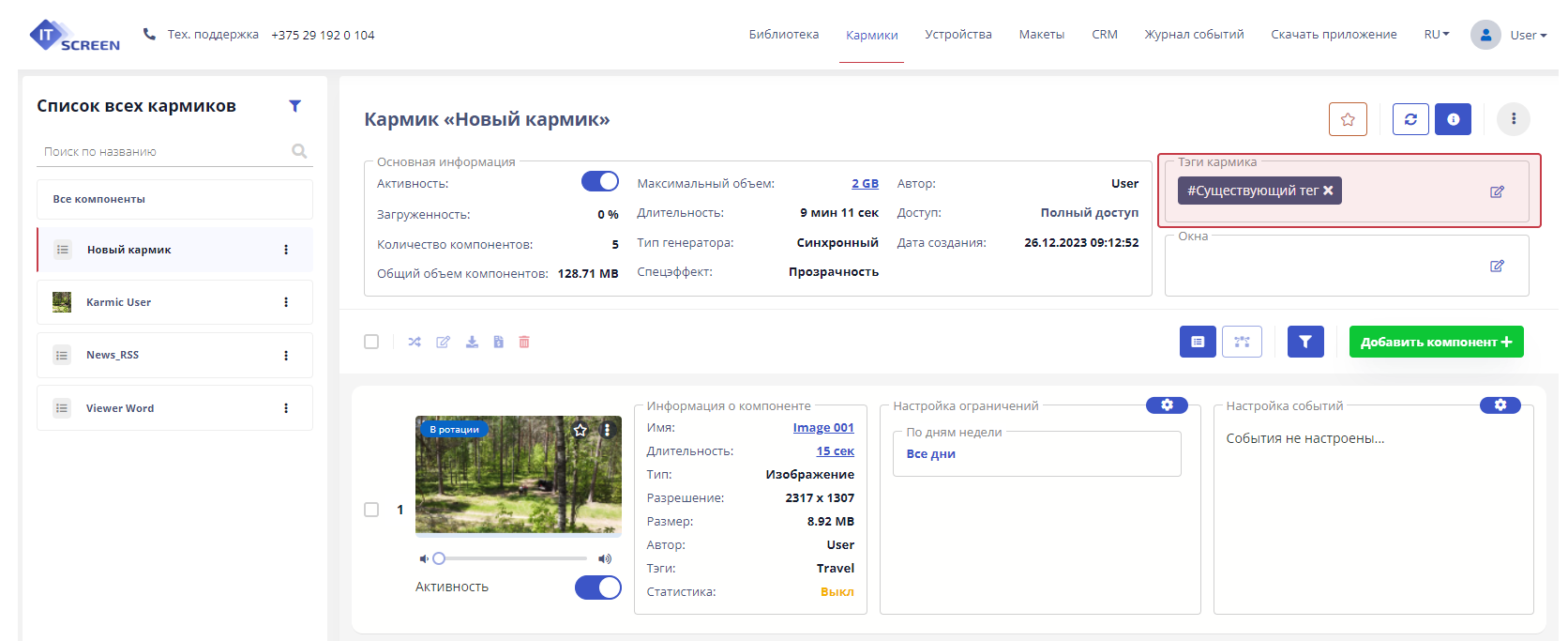
Создание/Назначение тега Окна
Механизм тегов Окна позволяет транслировать контент как на полном физическом экране, так и на его части
Создаем тег Окна
Возможность создания тега Окна регулируется уровнем доступа к данной функции. Пользователю предлагается воспользоваться уже существующими тегами окон или при необходимости создания уникальных окон обратится в Службу технической поддержки Компании IT-Screen.
Создание тега окна начинается с создания макета. Подробно данный механизм описан в разделе Макеты
Назначаем тег Окна
В области Теги Окна нажимаем на иконку "редактирования" .
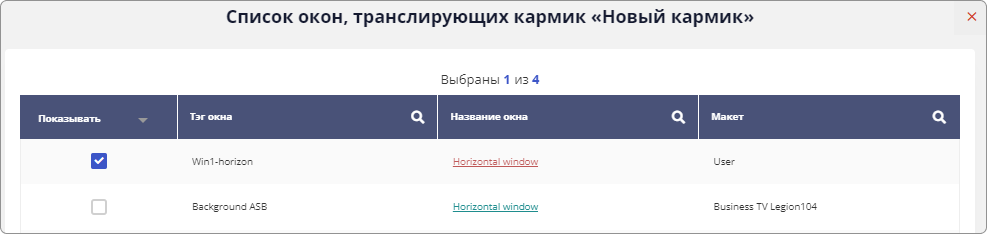 В появившемся окне Список окон выбираем (кликаем мышкой в чек-боксе) подходящий тег окна и нажимаем кнопку
В появившемся окне Список окон выбираем (кликаем мышкой в чек-боксе) подходящий тег окна и нажимаем кнопку
Кармик готов для трансляции на устройствах Пользователя
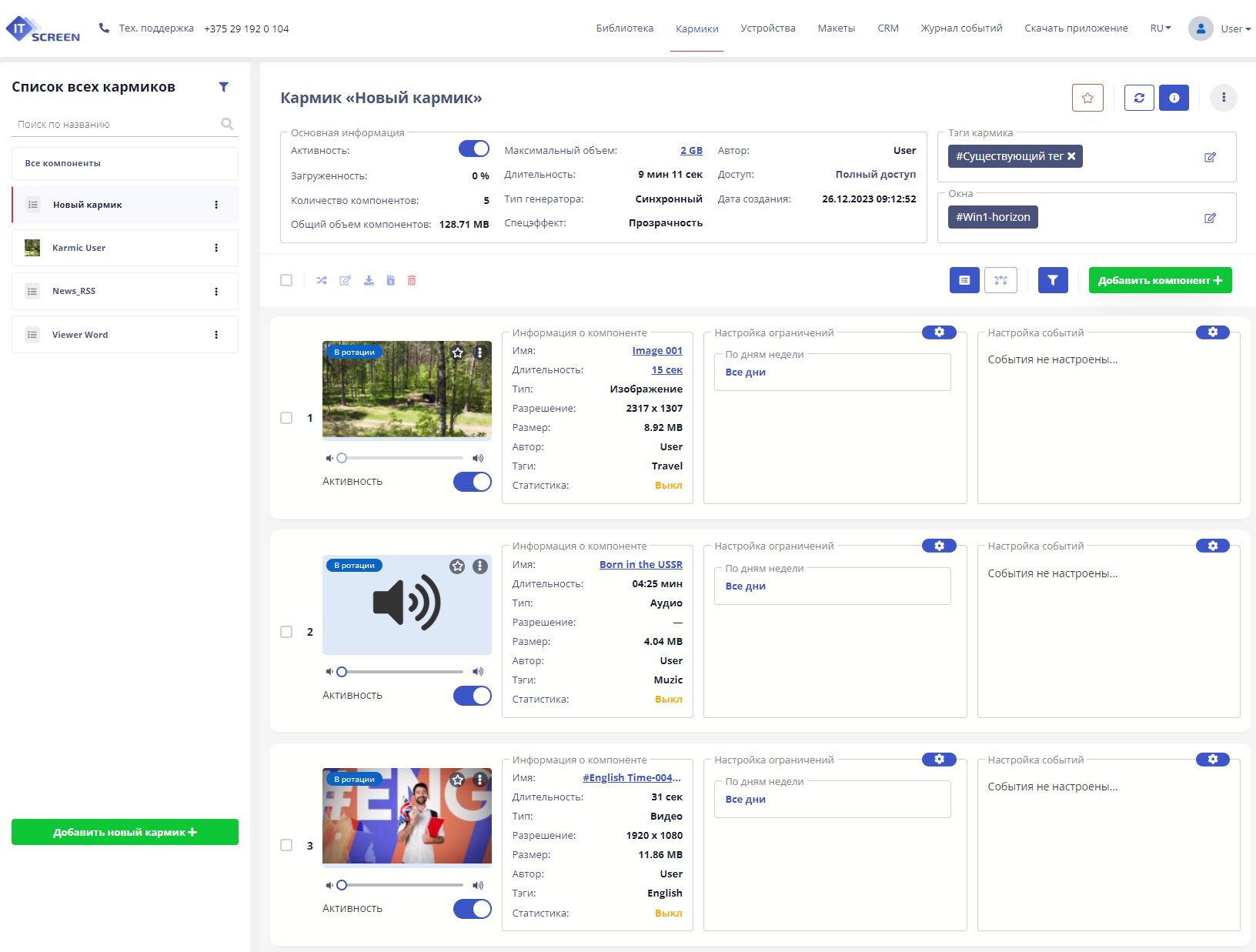
Если в рабочей области кармика отсутствуют области назначения тегов кармика и окна, нажмите на кнопку
для демонстрации дополнительный областей кармика.
Поиск/Фильтр компонентов в кармике
В WEB-приложении IT-Screen организован поиск и фильтрация компонентов в кармике.
Поиск компонентов в кармике
Нажимаем на кнопку для активации инструментов поиска и фильтра
В поле поиска вводим имя (или часть имени) компонента.
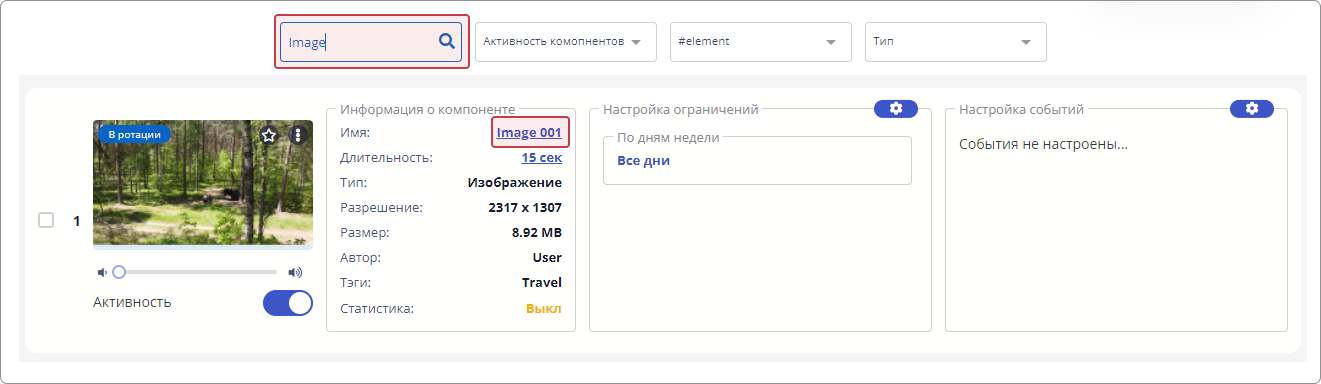
Фильтр компонентов по признаку Активности
Фильтр позволяет скрыть все неактивные компоненты
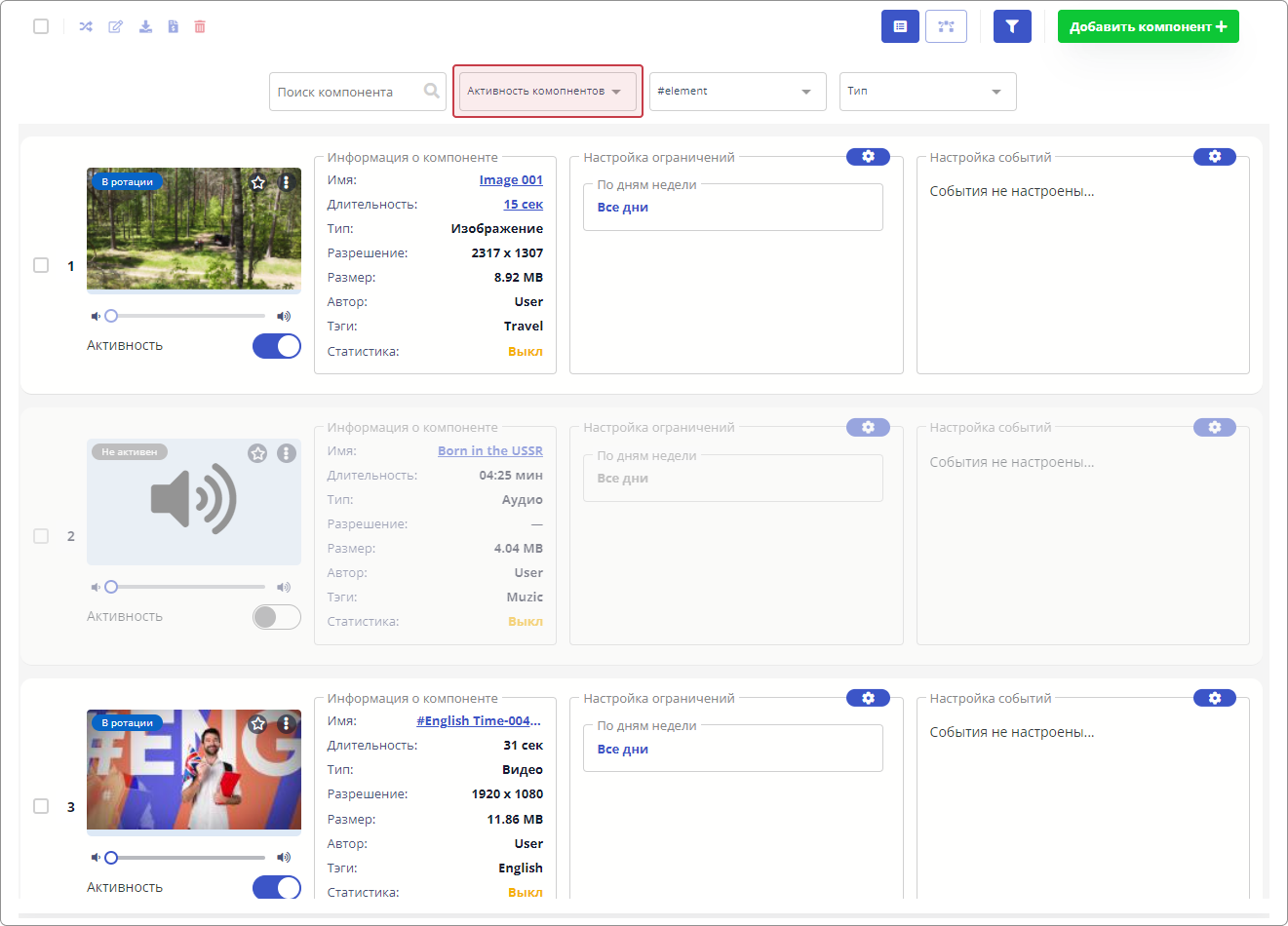
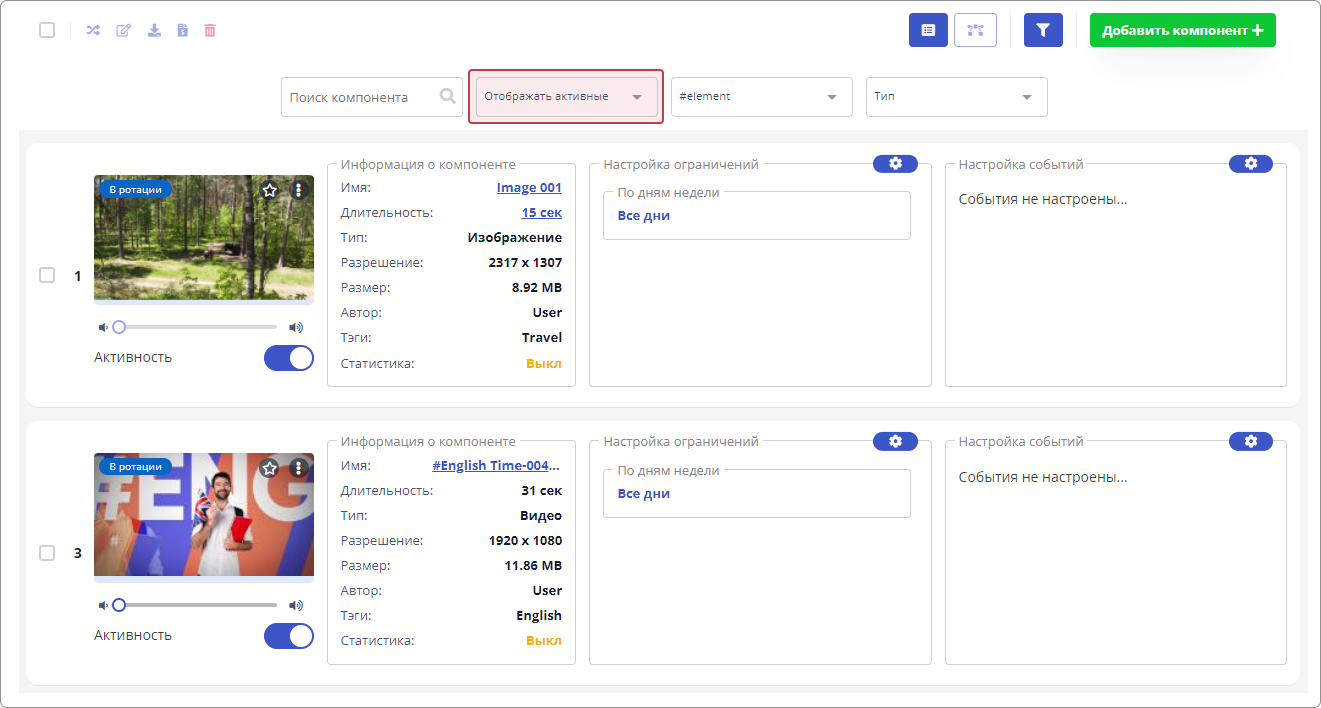
Фильтр компонентов по тегу элемента/компонента в кармике
В поле #element из списка выбираем необходимый тег (или несколько тегов)
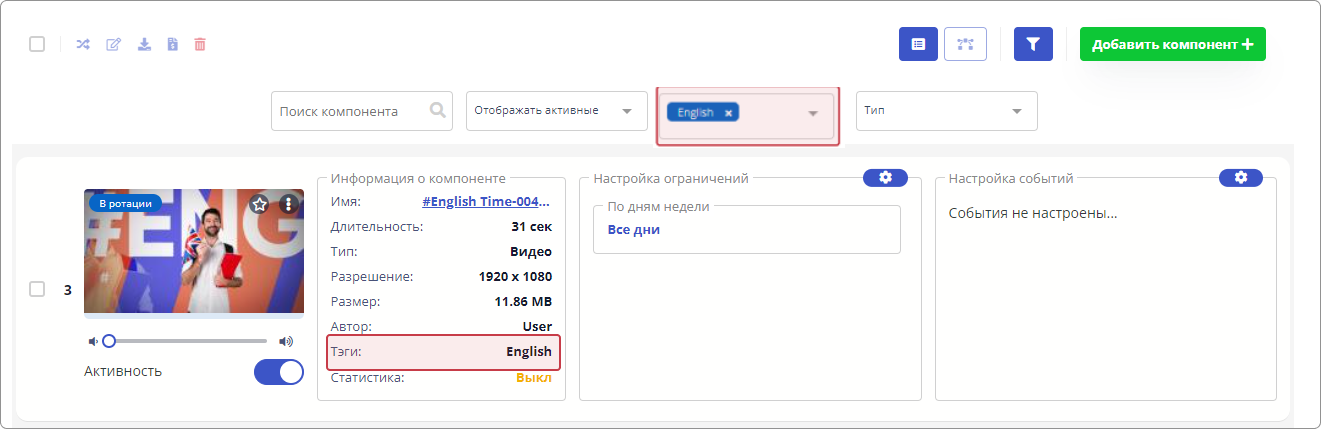
Фильтр компонентов по типу
В поле тип из списка выбираем необходимый тип компонента
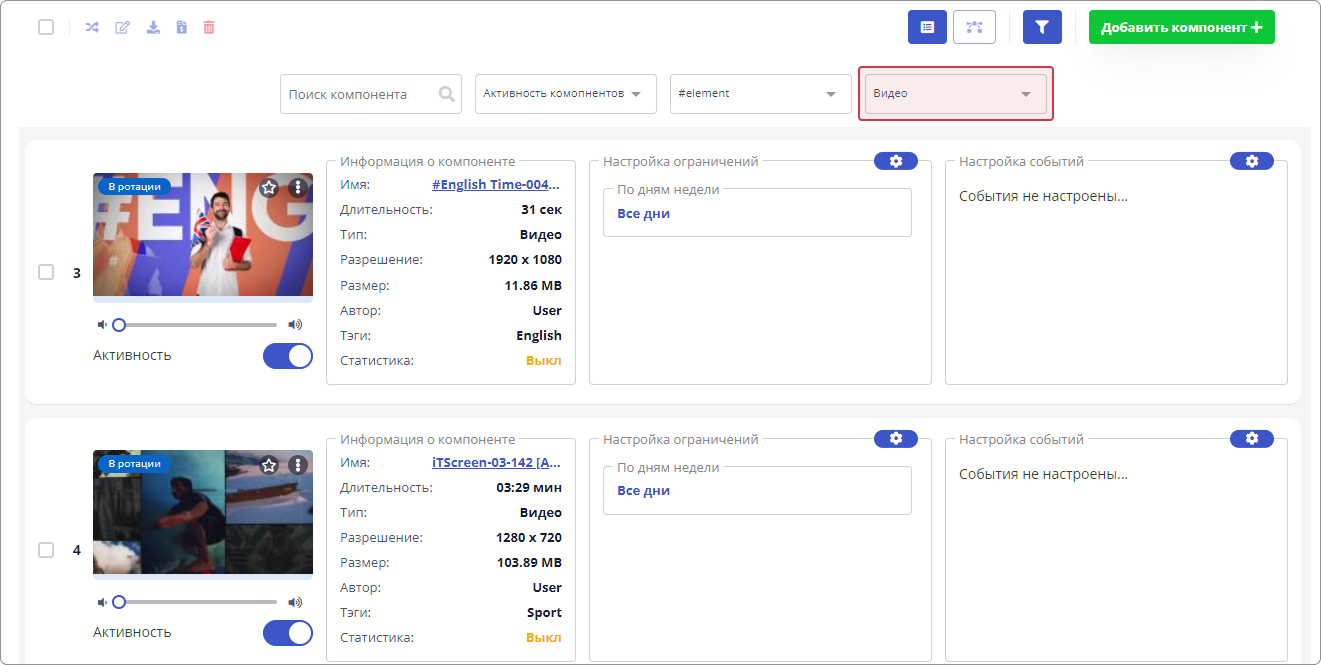
Фильтр осуществляется по всем типам, поддерживаемых WEB-приложением компонентов
Виды представления списка компонентов
В WEB-приложении IT-Screen кармик может быть представлен в двух видах
Представление компонентов в кармике в виде списка
При нажатии на кнопку компоненты в кармике будут представлены в виде списка
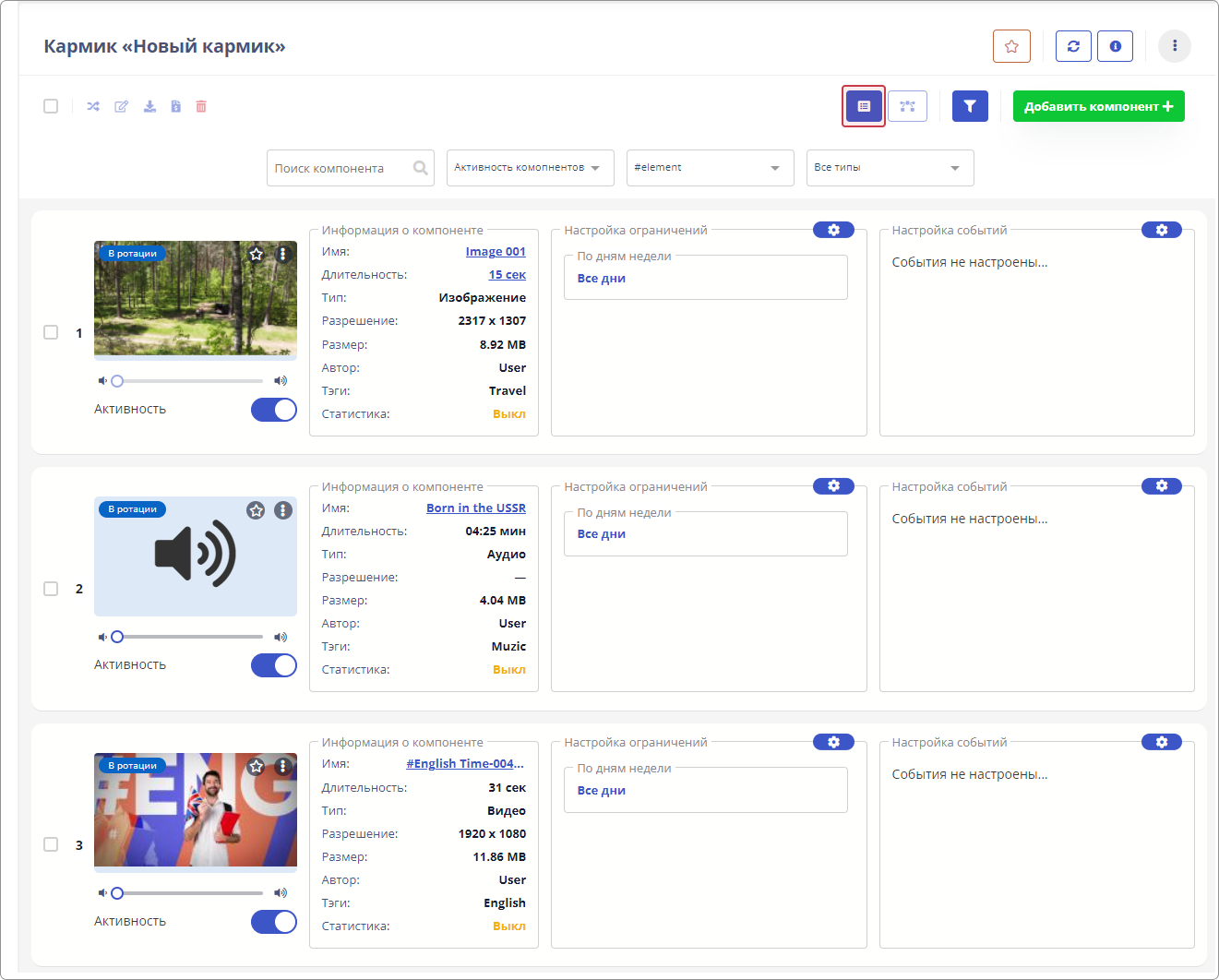
Представление компонентов в кармике в виде временной шкалы
Представление компонентов в кармике в виде временной шкалы находится в разработке
Действия при редактировании компонентов кармика. Настройка ограничений
В данном разделе описываются действия по дополнительной настройке ротации контента на физическом экране.
Редактирование компонента
Для редактирование компонента Пользователю доступна кнопка с тремя вертикальными точками (Action menu).
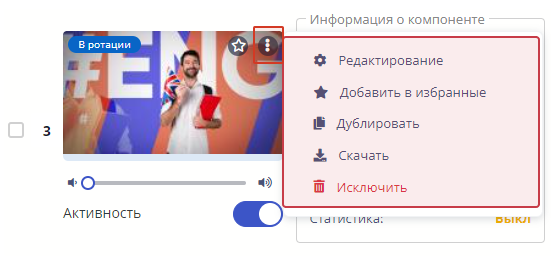
Режимы редактирования компонента
| Инструмент | Описание |
|---|---|
| Редактирование всех параметров компонента | |
| Добавить компонент в избранное | |
| Дублирование компонента со всем его настройками | |
| Скачать компонент на компьютер Пользователя | |
| Удаляет компонент из кармика, при необходимости и из библиотеки |
Редактирование компонента
Выбираем из Action menu режим
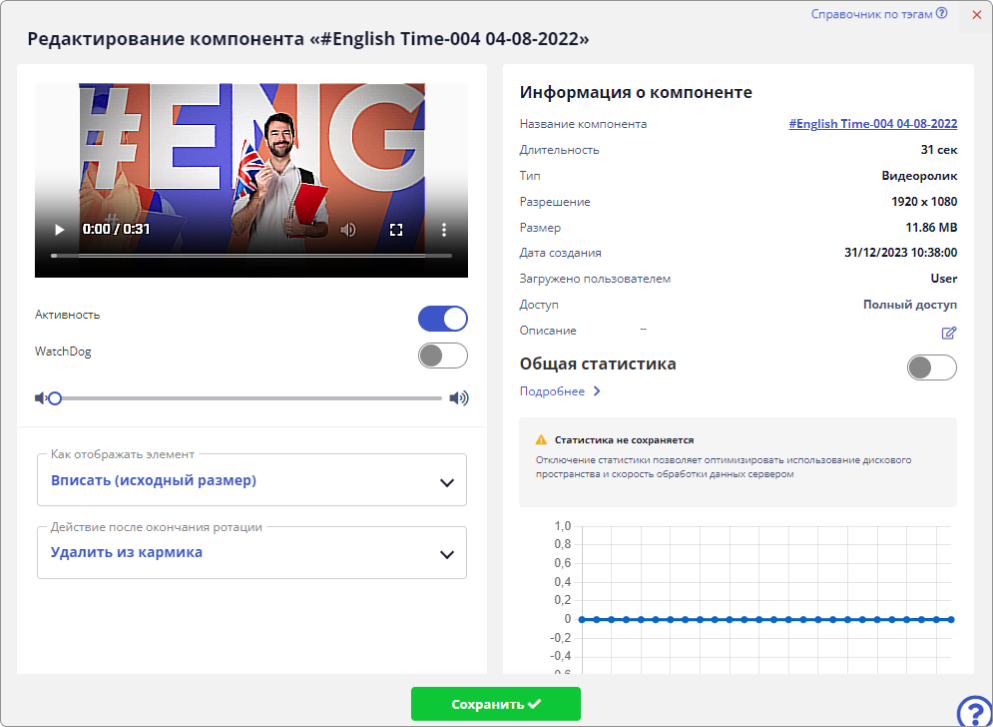
| Инструмент | Описание |
|---|---|
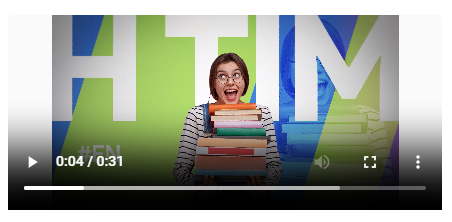 | Просмотр компонента встроенным плейером |
| Слайдер - Включает/Выключает компонент из ротации | |
| Слайдер WatchDog -Включает/Выключает формирование отчета по ротации компонента (только для видео и виджетов) | |
| Регулятор громкости | |
| Режимы отображения компонента на физическом экране | |
| Действие после окончания ротации | |
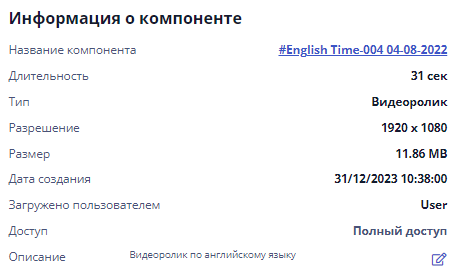 | Информация о компоненте. Возможна правка наименования и добавление описания к компоненту |
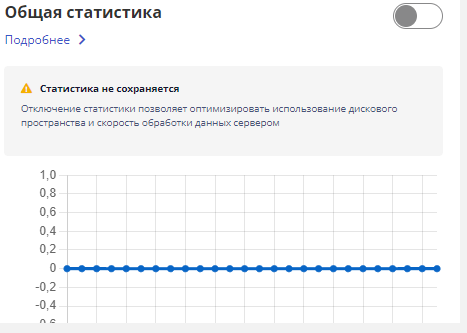 | Включает/выключает сбор статистки по ротации компонента (расчет количества показов (биллинг)) |
Режимы отображения компонента на физическом экране
Режимы отображения компонента предлагают встроить компонент в физический экран следующими способами:
- Растянуть на весь экран без сохранения пропорций - изображение компонента полностью вписывается в размеры физического экрана. Применяется при небольшом несоответствии разрешения и пропорций компонента и экрана. Исключает просмотр фона за изображением.
- Вписать в исходный размер - изображение компонента с сохранением пропорций вписывается в размеры физического экрана. При несоответствии размеров физического экрана и компонента возможно наблюдать (по краям экрана) фон за компонентом.
- Обрезать на весь экран с сохранением пропорций - при разрешении изображения компонента больше разрешения экрана, изображение компонента обрезается по краям с сохранением пропорций.
Действие после окончания ротации
В случае установки ограничений по ротации компонента, возможны следующие действия:
- Оставить в кармике и пометить красным - компонент остается в кармике, выделяется красным цветом, и больше не участвует в ротации. Рекомендуемый режим.
- Удалить из кармика - компонент удаляется из кармика при наступлении ограничения по его ротации, но остается в библиотеке.
- Удалить из кармика и библиотеки - компонент удаляется из кармика и библиотеки при наступлении ограничения по его ротации.
После внесения всех изменений необходимо нажать кнопку
Настройка ограничений
Настройка ограничений представляет собой установки временных и количественных ограничений на ротацию компонента на физическом экране.
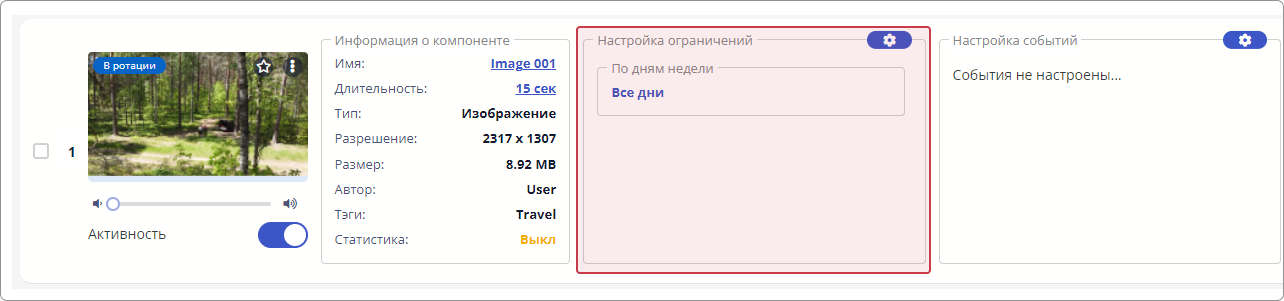
Для входа в режим настройки ограничений необходимо нажать кнопку
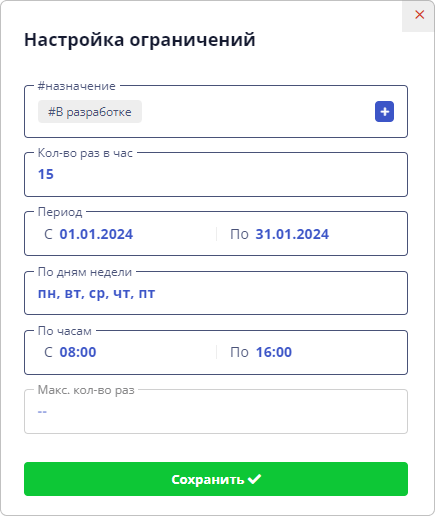
Настройки ротации компонентов
| Настройка | Описание |
|---|---|
| Установка тега #назначение. Данный параметр используется для назначения программирумых выходов контроллера в автоматизации. Находится в разработке. | |
| Установка количества показов компонента каждый час. Параметр недоступен при выборе генератора отличного от синхронного или если установлено любое из событий. | |
| Установка периода ротации компонента (дата начала и дата конца) | |
| Установка ротации компонента по дням недели | |
| Установка ротации компонента по часам | |
| Установка максимального количества показов компонента за период ротации |
После завершения всех настроек нажимаем кнопку
Настройка событий
Для входа в режим настройки событий необходимо нажать кнопку
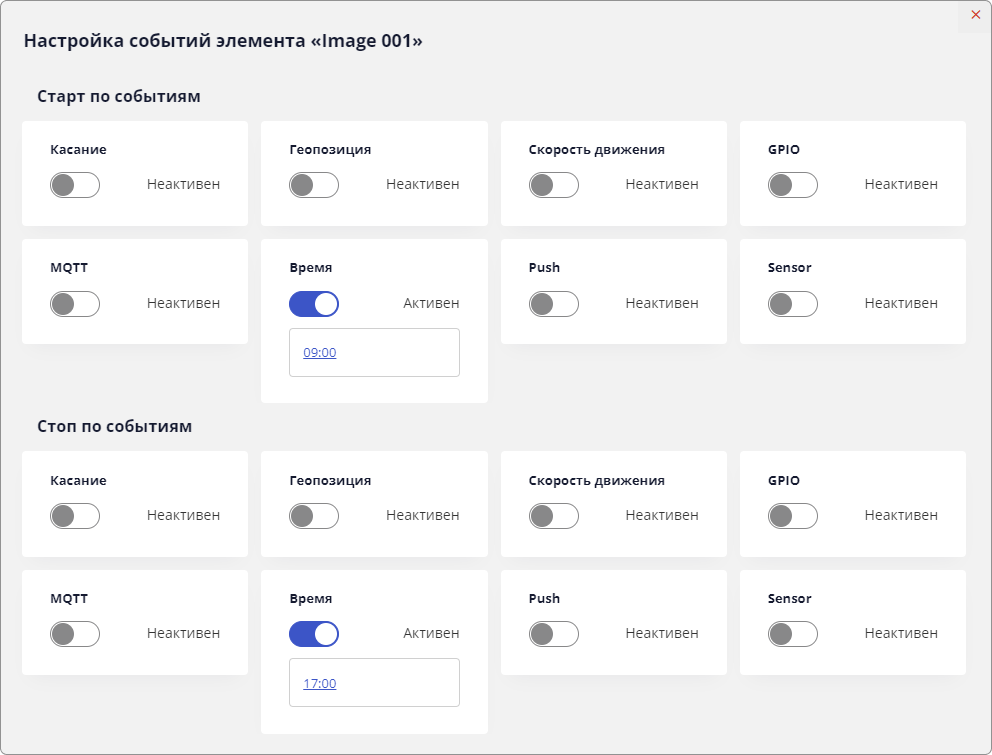
Для выбранного компонента кармика настраиваются события (старт и/или стоп) из возможно доступных. Перечень событий может изменятся.
Вид полностью настроенного компонента
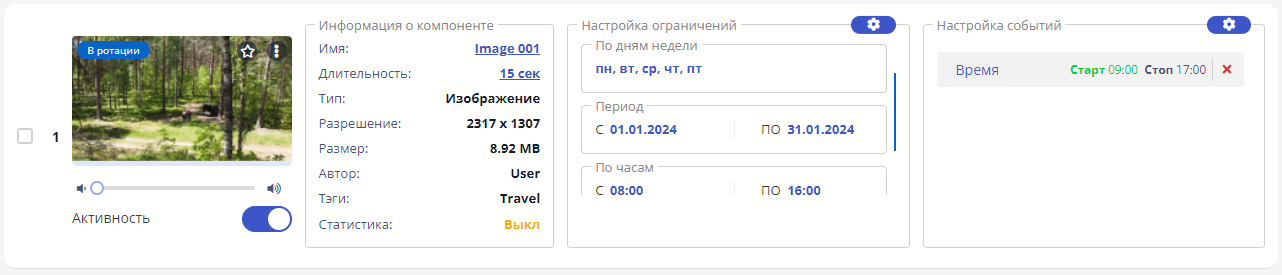
Действия при групповых операциях с компонентами кармика
Режим группового редактирования дает возможность Пользователю оперативно выполнять массовые операции над компонентами.
Случайное распределение компонентов в кармике 
При нажатии на кнопку происходит "случайная" сортировка компонентов в кармике
| До нажатия кнопки | После нажатия кнопки |
|---|---|
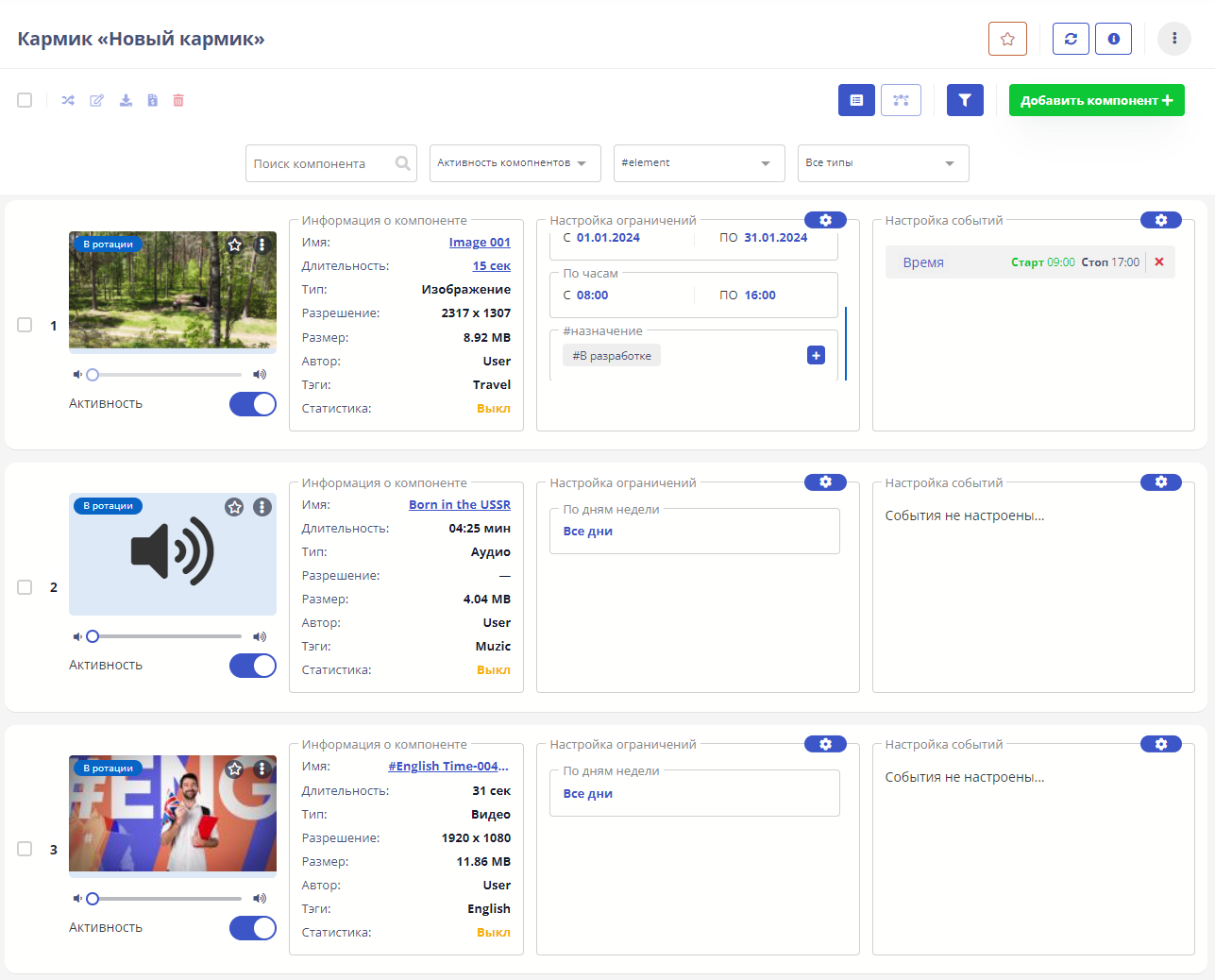 | 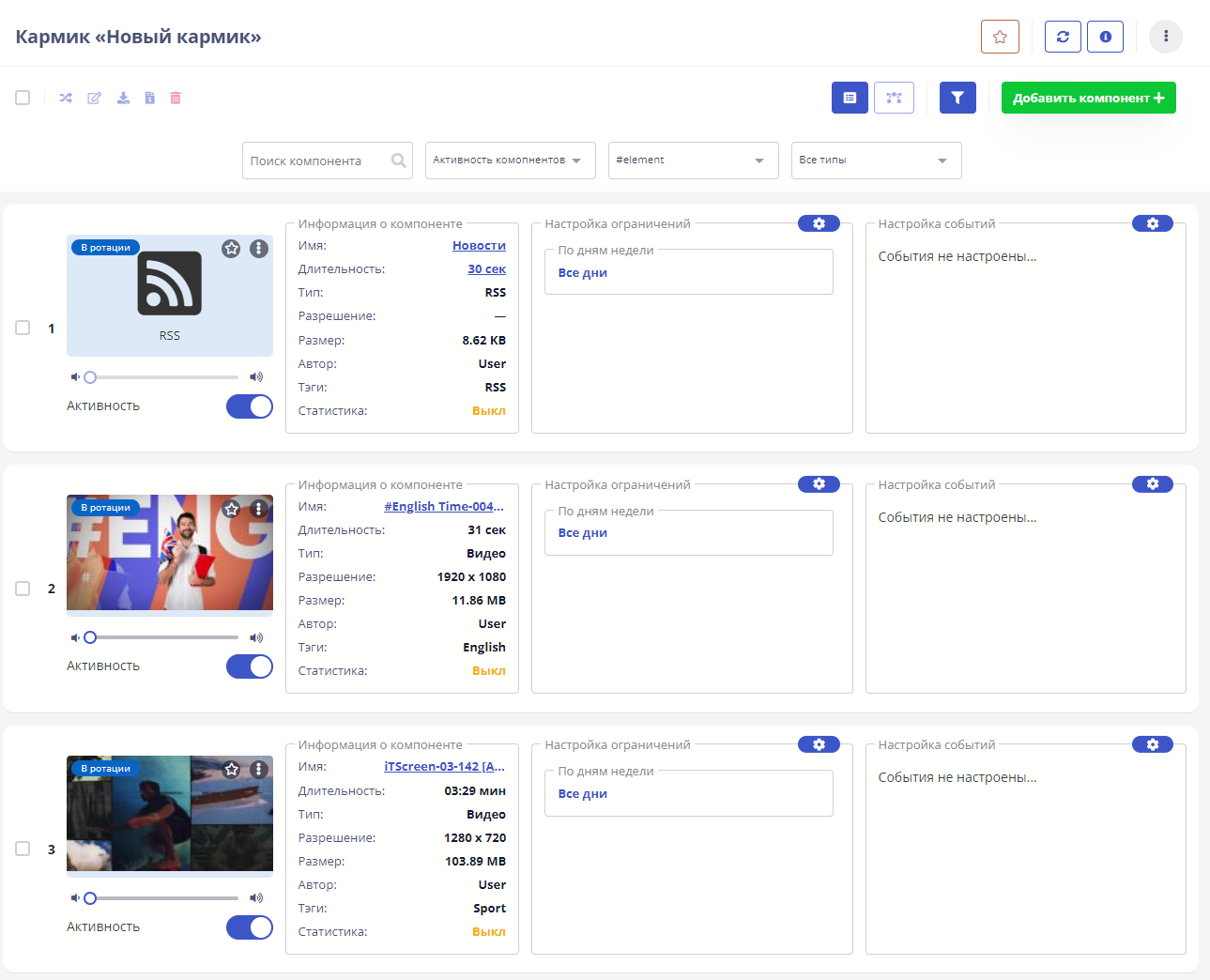 |
Групповое редактирование компонентов в кармике 
Дает возможность Пользователю изменить такие параметры компонента как:
- Длительность
- Уровень громкости
- Активность
- Как отображать компоненты
- Действие после окончания ротации
- Параметры ротации (количество показов в час, период, дни недели, часы)
Также выполнять групповые операции над тегами:
- Добавить отмеченные теги к ранее назначенным тегам
- Заменить отмеченными тегами все ранее назначенные теги
- Удалить привязку к тегам
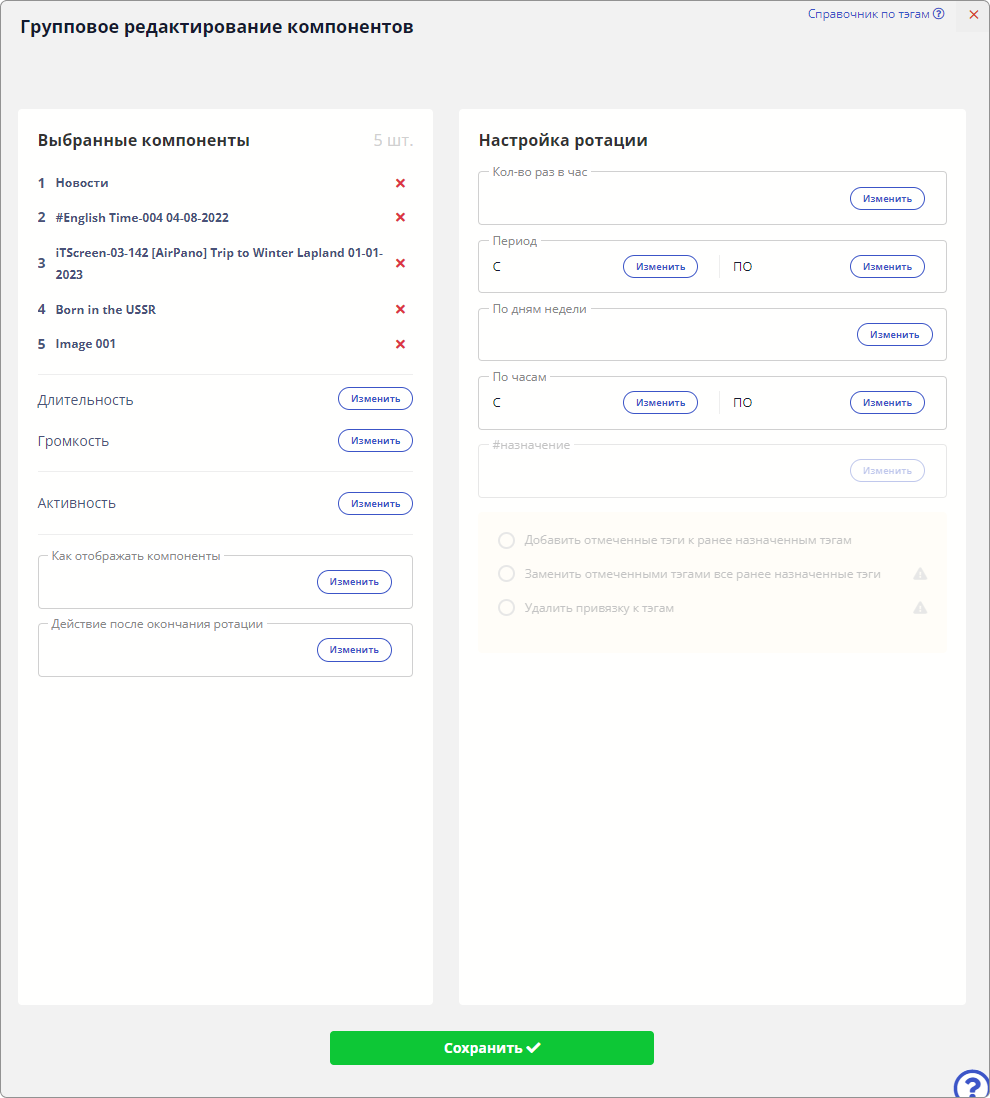
Скачивание на диск Пользователя выбранных компонентов 
Все выбранные Пользователем компоненты скачиваются на локальный диск компьютера Пользователя (или другого устройства управления)
Биллинг по набору компонентов 
Групповое удаление выбранных компонентов 
Все выбранные Пользователем компоненты будут удалены из кармика (при необходимости и из библиотеки)
Статистика компонентов
Дата последней редакции: 09 февраля 2025 года.
Статистика – это процесс сбора и подсчета параметров работы компонента на устройстве. Параметры: количество показов, время показа.
Пример вида статистики
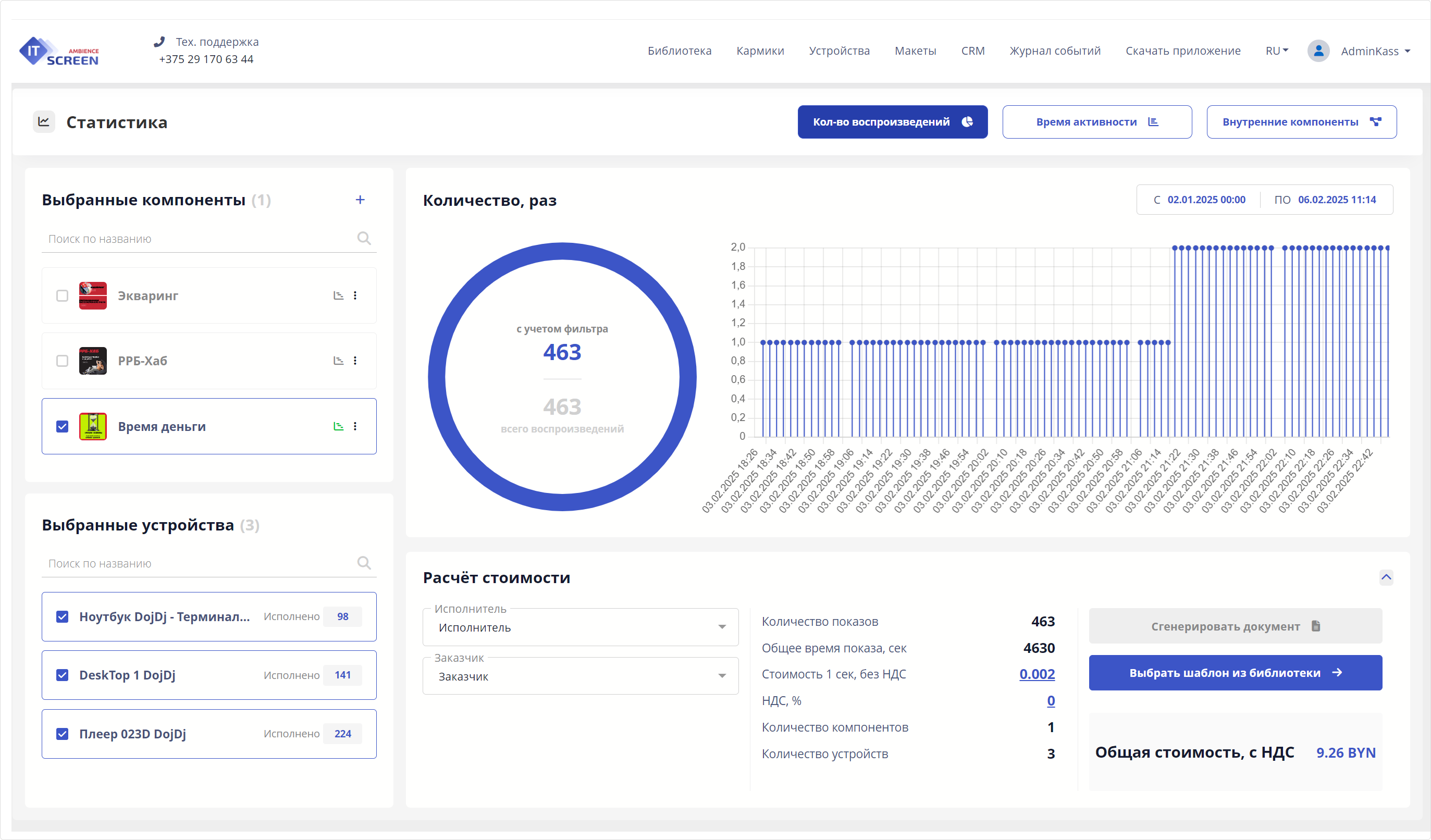
Основные направления (потребители) Статистики:
- Рекламные компании – количество показов, время показа (учет рекламы в прайм-тайм, контроль рекламы для каждой возрастной категории).
- Электронные очереди – количество обслуживаемых клиентов, время обслуживания (оптимизация нагрузки, эффективность работы операторов электронной очереди)
- Автоматизация – мониторинг выполнения команд устройствами (вовремя ли отключился свет, сделался полив, контроль температурного режима – в аптеках при хранении лекарств)
- Прочее – анализ пользовательского поведения, планирование нагрузки, аналитика и принятие решений.
Сбор и хранение статистики в IT-Screen
Обязательным условием сбора статистика – включенный слайдер Статистика у необходимого компонента.
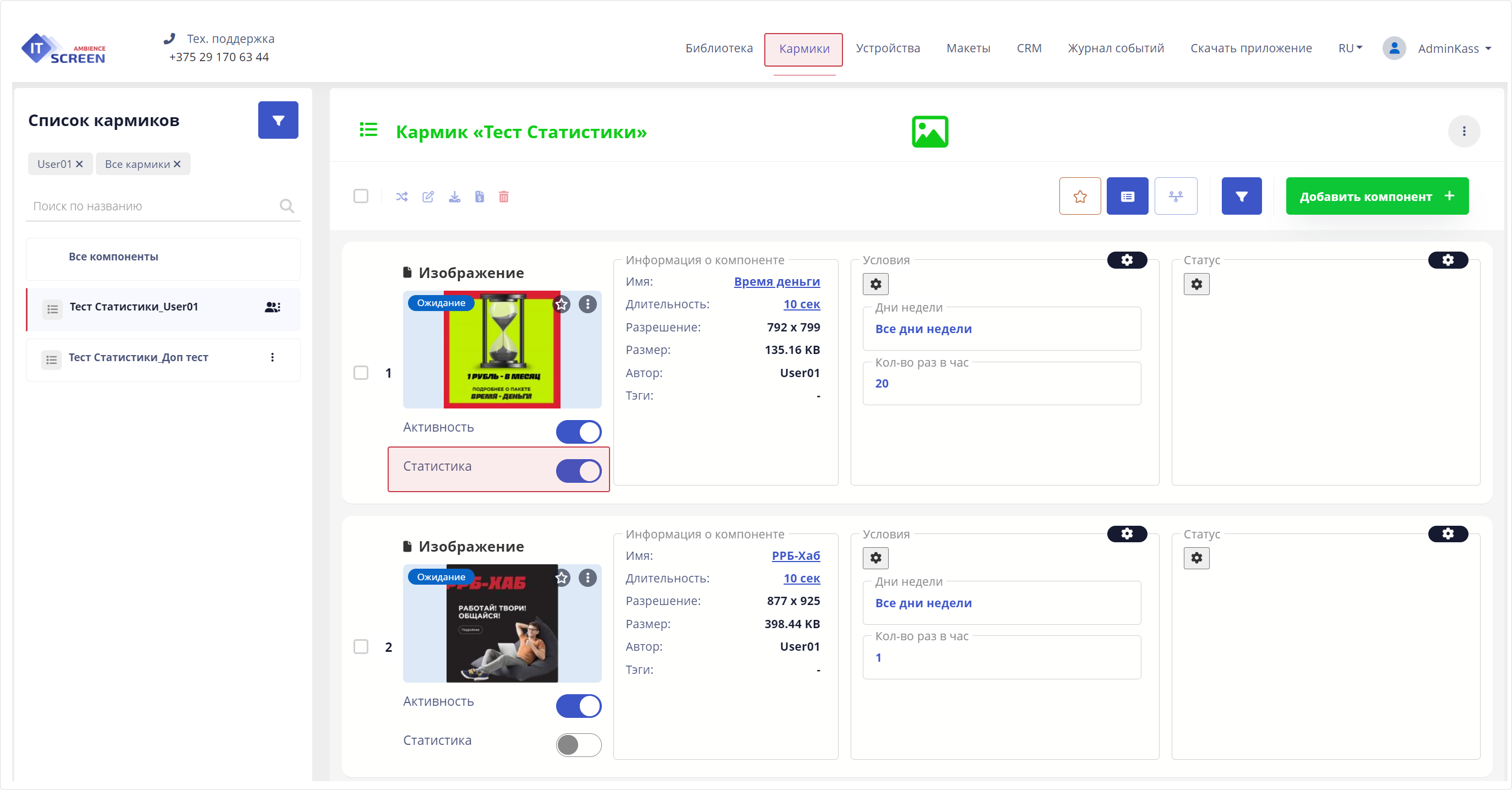
Очень важный параметр - Период хранения проигрываний - определяет период (в днях) хранения данных для статистики в базе данных. Устанавливается пользователем с правами Администратора. По умолчанию установлено 15 дней. Данные свыше указанного периода не сохраняются и восстановить их невозможно. Если период нужен больше – измените параметр.
Путь: Пользователь с правами Администратора – Настройки – Логи.
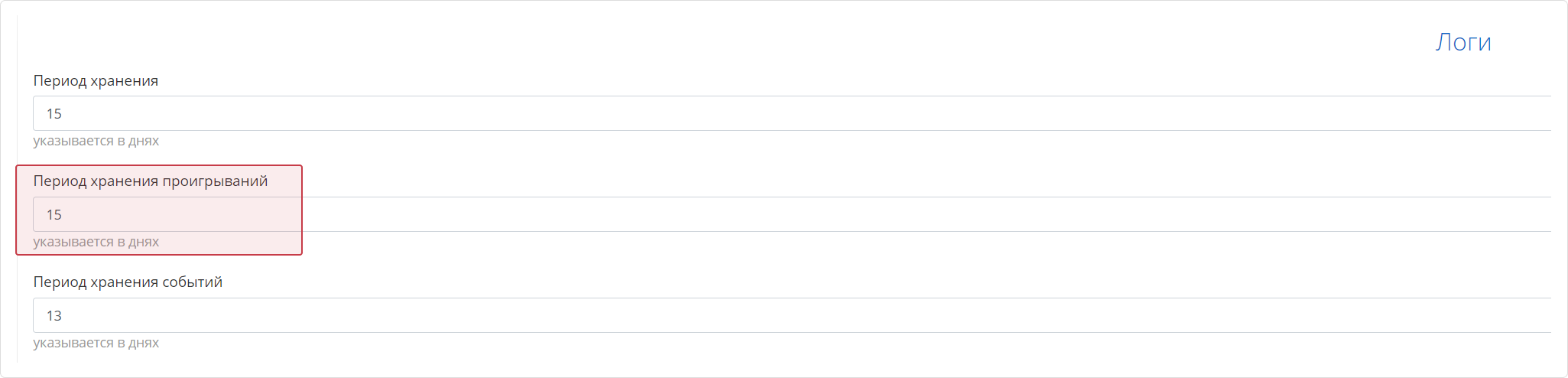
Алгоритм сбора статистики:
- Устройство должно быть подписано на соответствующий кармик с компонентом по которому ведется сбор статистики.
- Компонент отрабатывает на устройстве.
- Формируется отчет в котором указывается: время старта компонента, время стопа компонента, ошибка (при наличии)
- В зависимости от установленного тайминга связи с сервером в настройках устройства, отчет передается на сервер, далее обрабатывается и данные попадают в статистику.
- Точность: учитываются все показы с точностью до секунды.
Получение статистических данных в IT-Screen
Статистику компонента/компонентов можно получить тремя способами.
1-й способ: Статистика компонента (одиночный режим)
Пункт меню Кармики – Режим редактирования компонента – Подробнее…
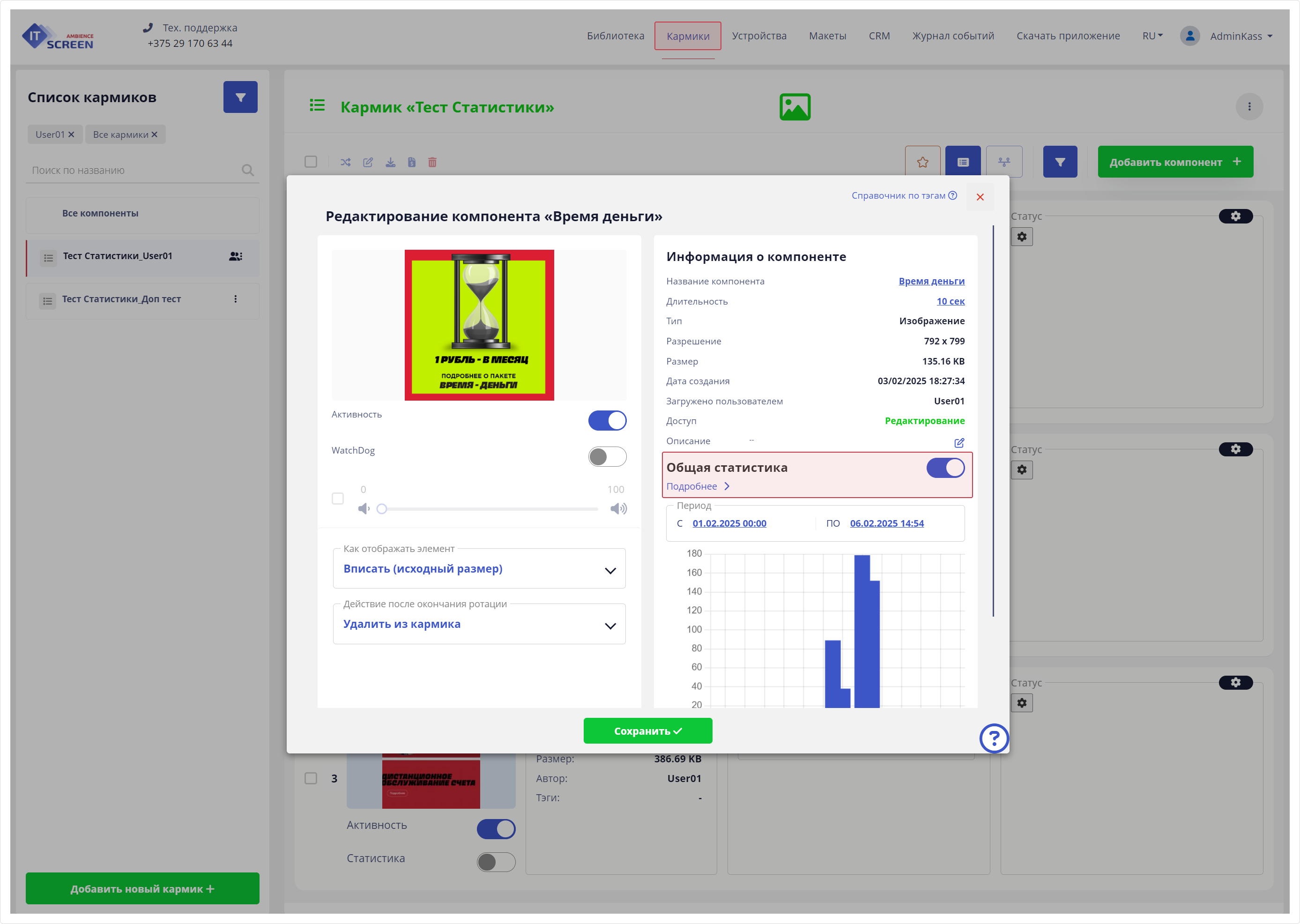
Пример статистики выбранного компонента
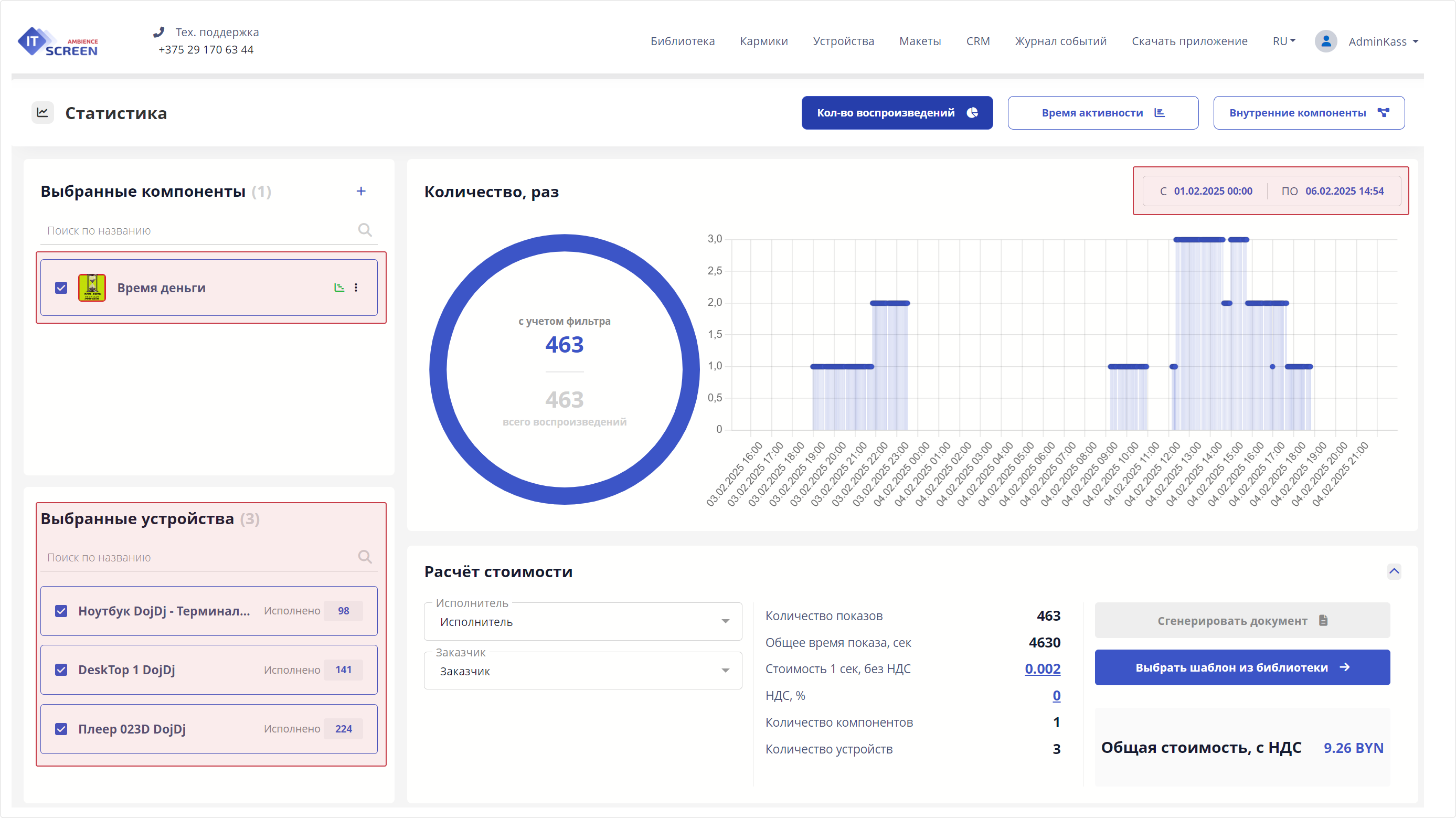
В данном виде получаем статистику по выбранному компоненту за определенный период, проигранному на выбранных устройствах.
- Круговая диаграмма – показывает общее количество показов компонента за определенный период на выбранных устройствах.
- Столбовая диаграмма – показывает количество показов за определенный период на выбранных устройствах, распределенных по временной шкале.
Столбовая диаграмма (подробнее)
Показывает количество показов на определенное время на устройствах.
Расширить диапазон диаграммы можно нажатием клавиши CTRL+прокрутка колесом мыши. Установите курсор мыши на интересующий «столбик» диаграммы, нажмите клавишу «CTRL» и прокручивайте колесо мыши для масштабирования.
Пример статистики в столбовой диаграмме
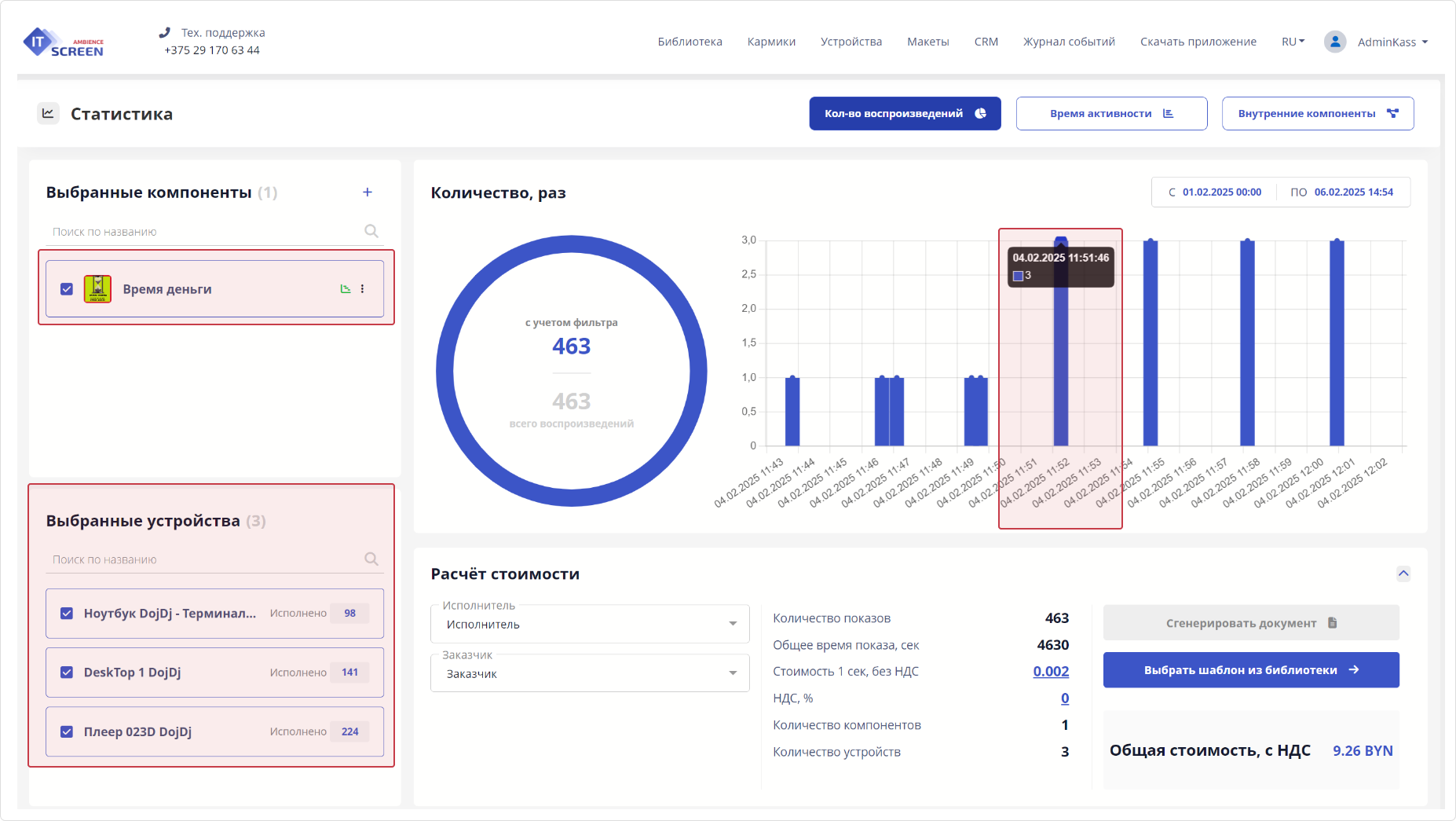
В данном виде получаем статистику по выбранному компоненту за точное время, т.е. компонент 04.02.2025 11:51:46 проиграл 3 раза на трех устройствах. По 1 разу на каждом устройства (см. пример ниже).
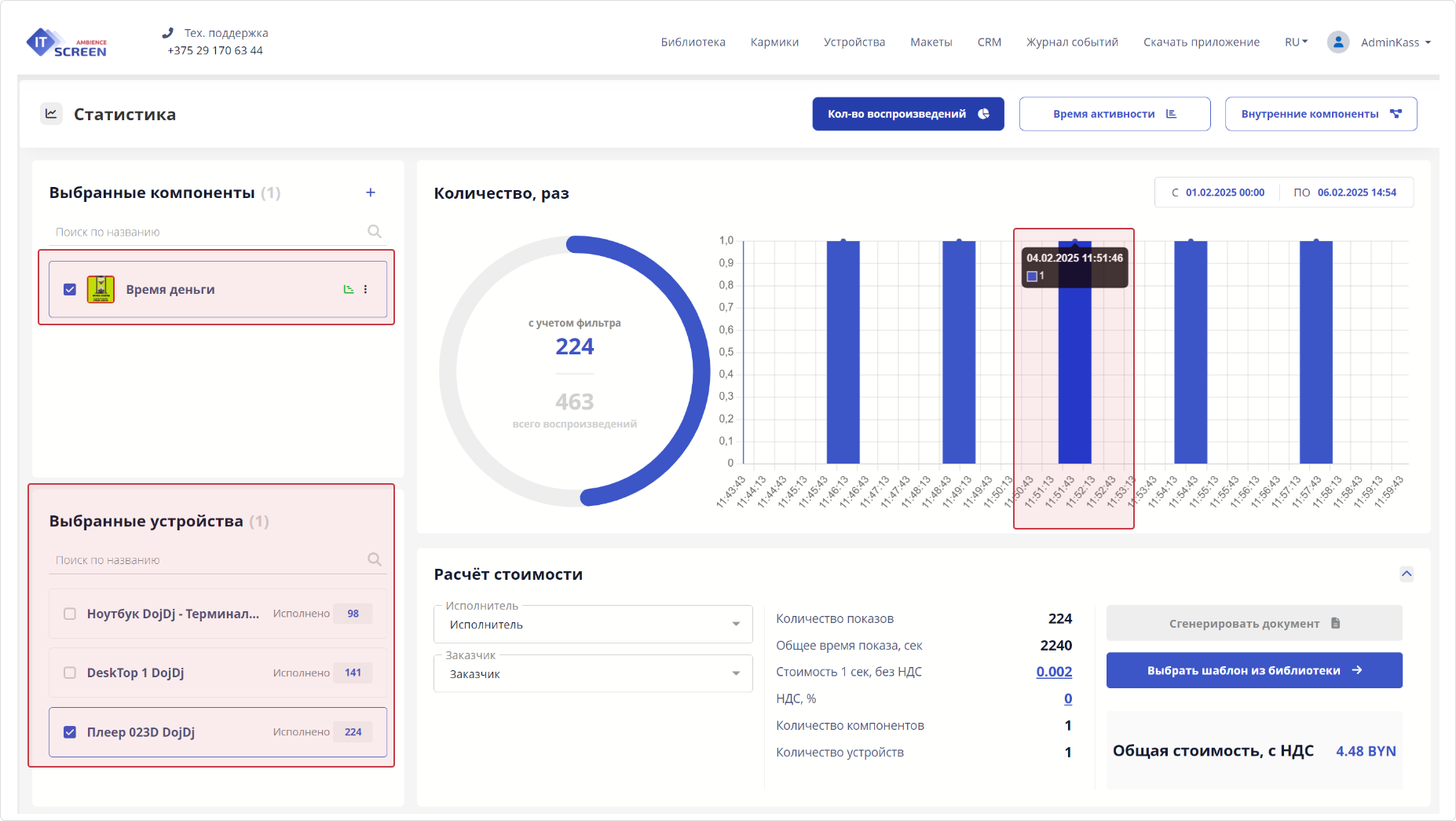
2-й способ: Статистика компонентов кармика (групповой режим)
Пункт меню – Кармики – выбор компонентов при помощи чек-боксов – режим группового редактирования - Биллинг
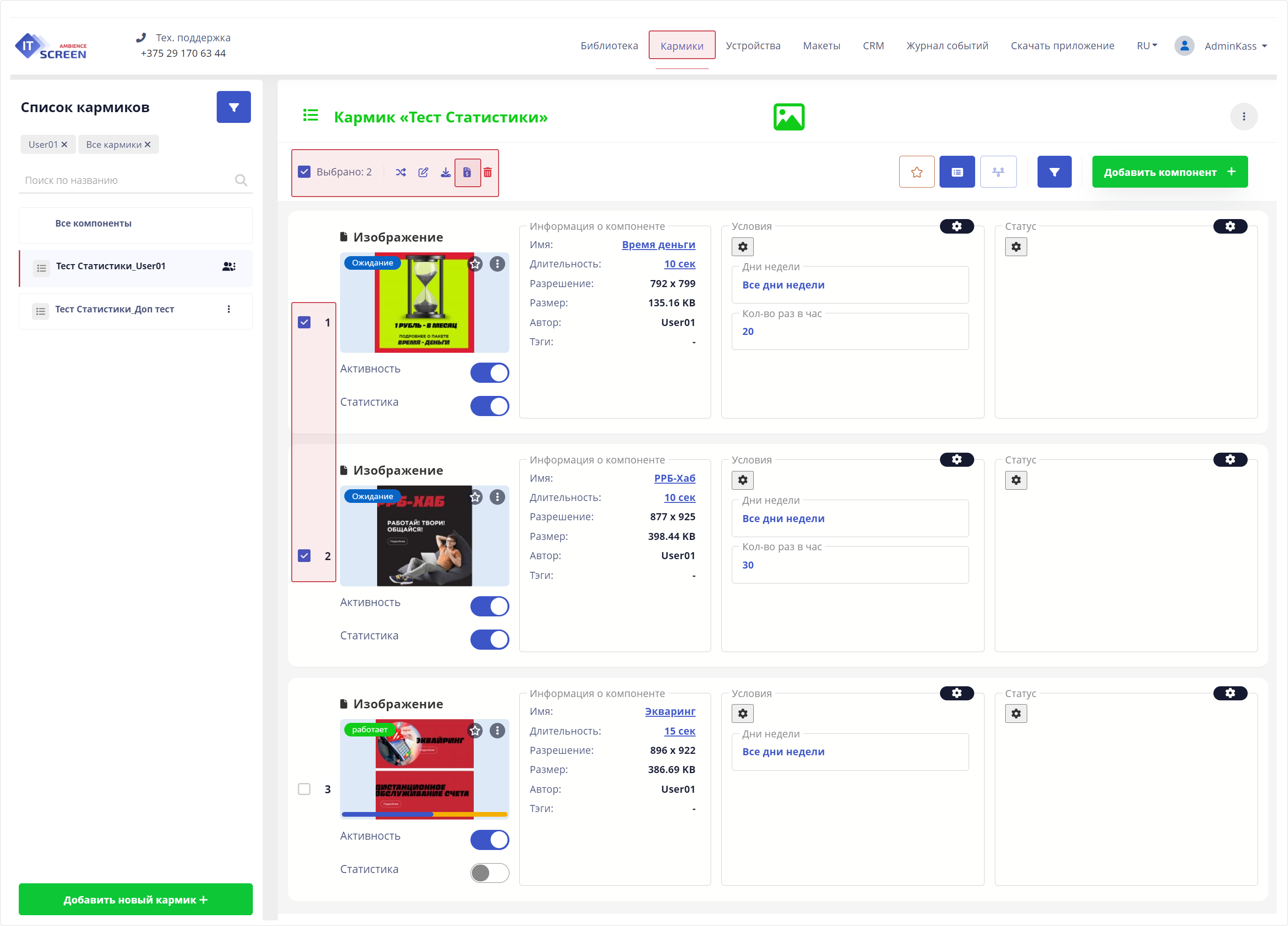
При нажатии на кнопку Подробне > переходим в окно Статистики компонентов.
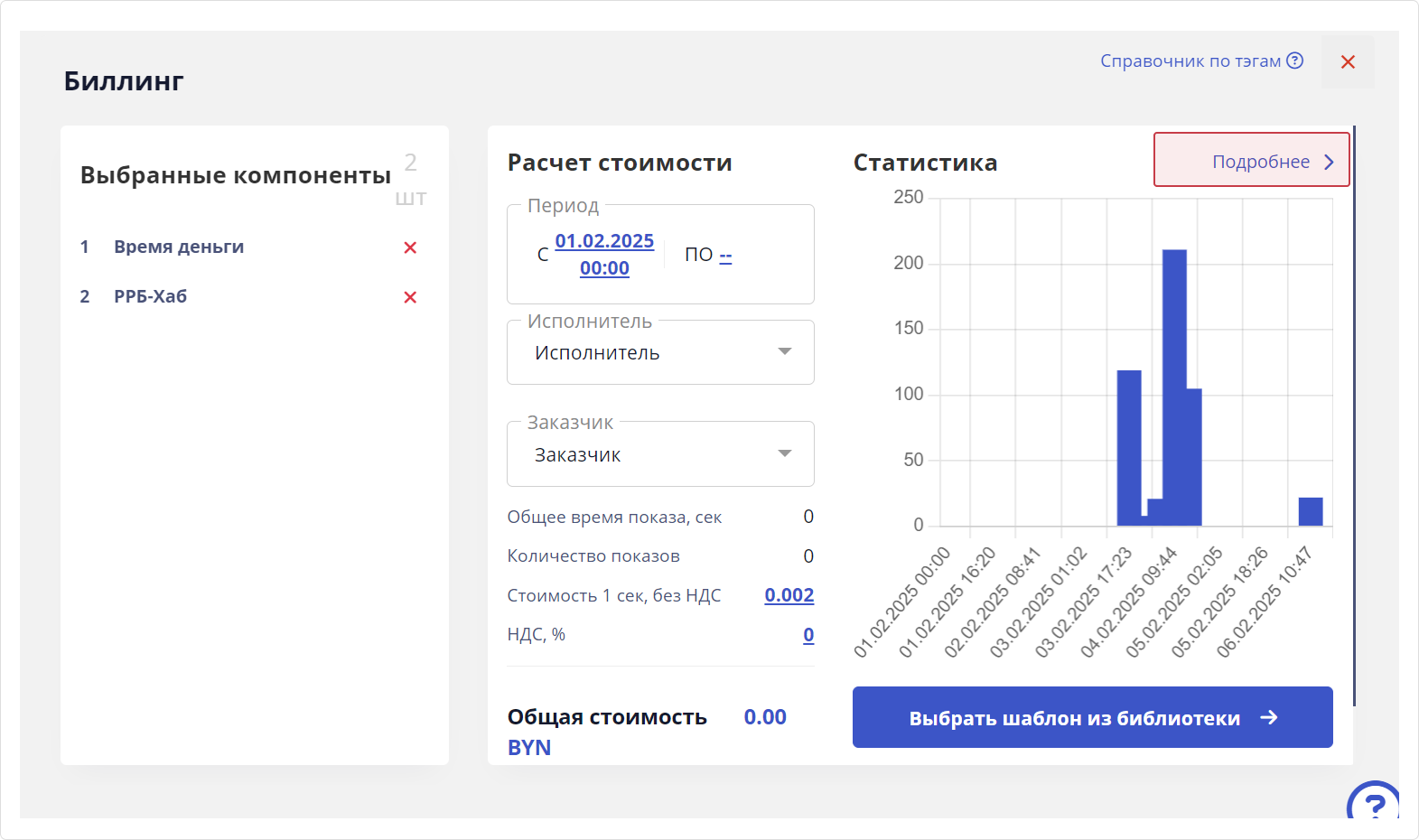
Пример статистики выбранных компонентов
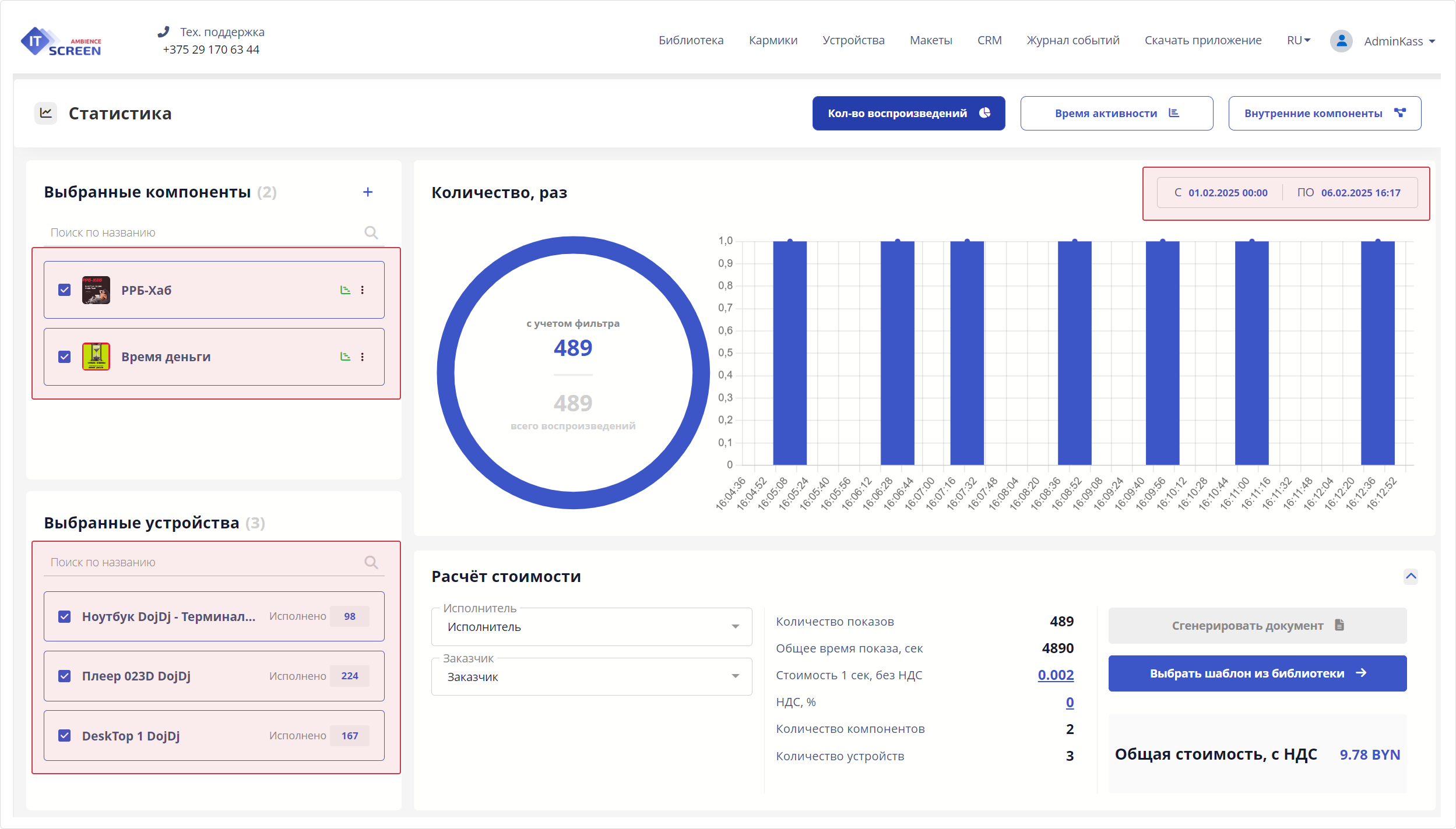
В данном виде получаем статистику по выбранным компонентам за определенный период, проигранных на выбранных устройствах.
- Круговая диаграмма – показывает общее количество показов выбранных компонентов за определенный период на выбранных устройствах.
- Столбовая диаграмма – показывает количество показов выбранных компонентов за определенный период на выбранных устройствах, распределенных по временной шкале.
- Используя чек-боксы можно получить статистику по конкретному компоненту как в одиночном режиме.
3-й способ: Статистика кармика
Пункт меню – Кармики – меню Настроек кармика - Статистика кармика
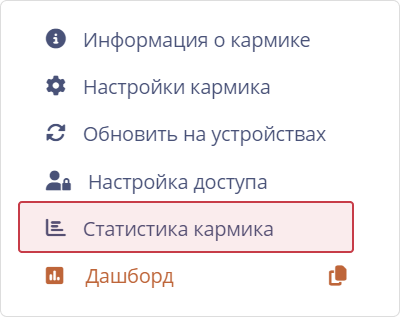
Пример Статистика кармика
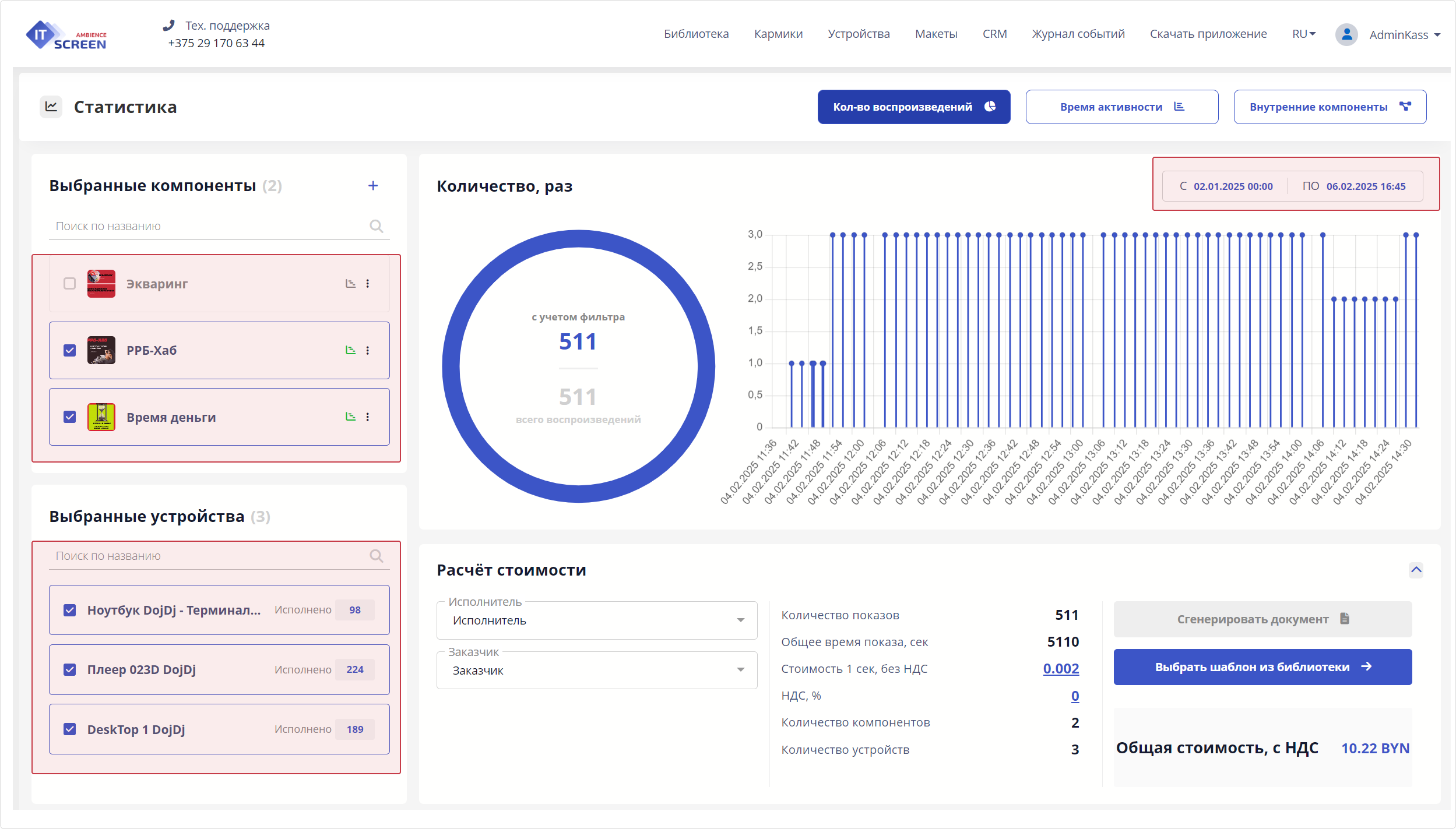
В данном виде получаем статистику по всем компонентам кармика за определенный период, проигранных на выбранных устройствах.
- Круговая диаграмма – показывает общее количество показов выбранных компонентов за определенный период на выбранных устройствах.
- Столбовая диаграмма – показывает количество показов выбранных компонентов за определенный период на выбранных устройствах, распределенных по временной шкале.
- Используя чек-боксы можно получить статистику по конкретному компоненту как в одиночном режиме.
Работа в окне Статистика
Рассмотрим некоторые возможности при работе в окне Статистика кармика
1) Добавление компонента для отображения статистики.
Нажимаем кнопку для добавления к расчету статистики компонента(ов) из другого кармика.
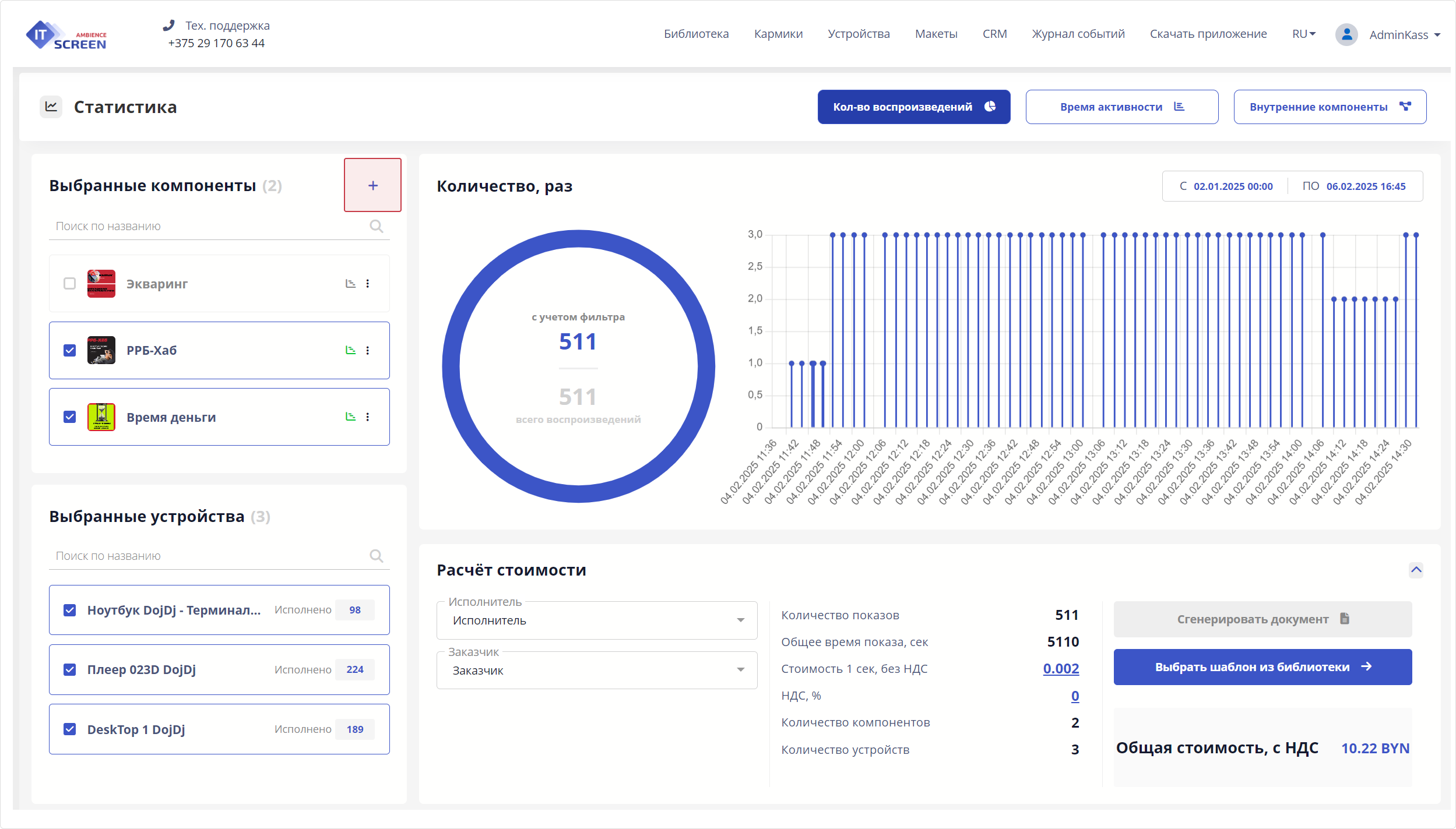
Выбираем кармик, выбираем компонент(ы), нажимаем кнопку
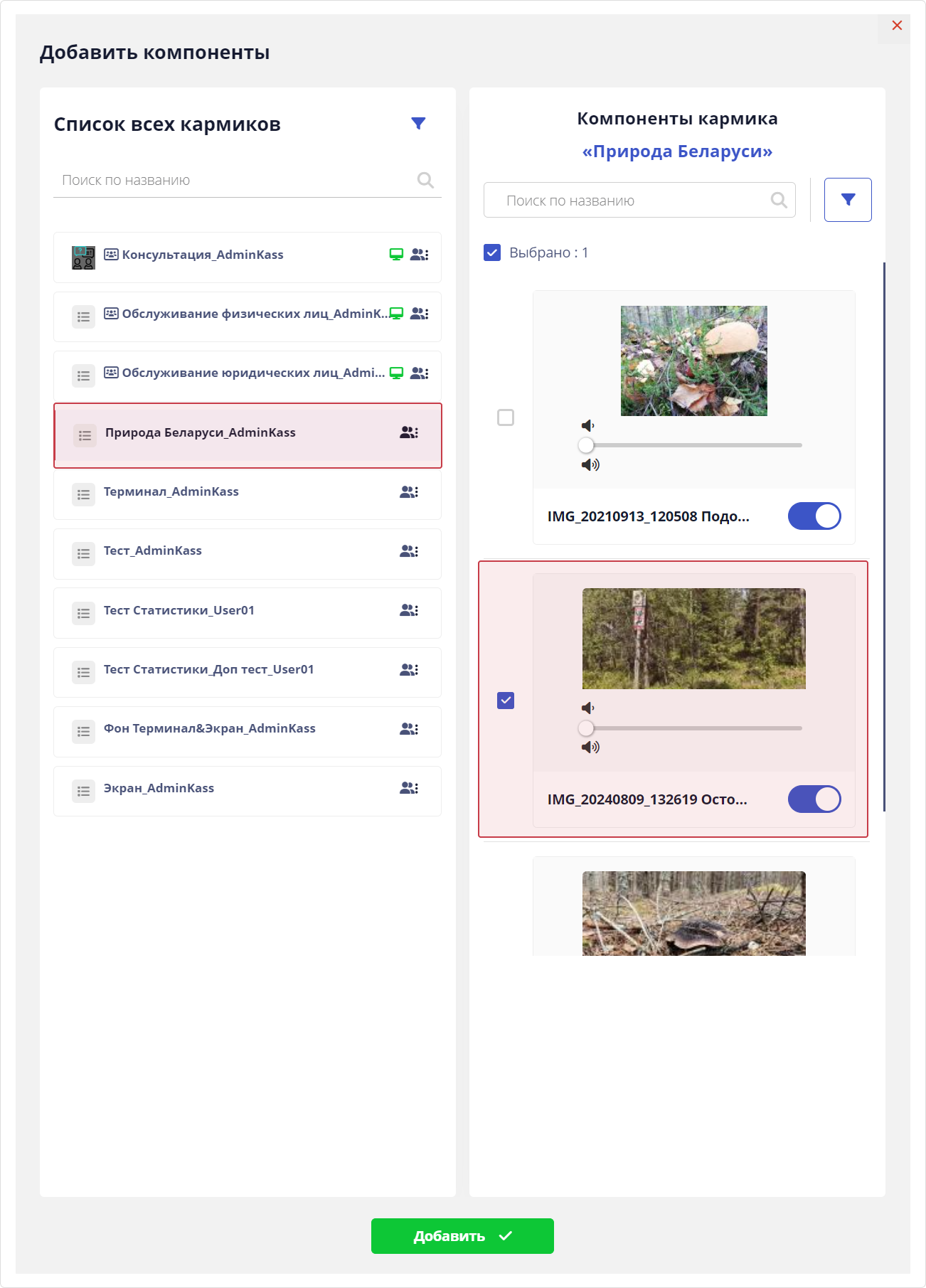
К расчету статистики добавляется выбранный компонент(ы)
Пример добавления к расчету статистики компонента из другого кармика
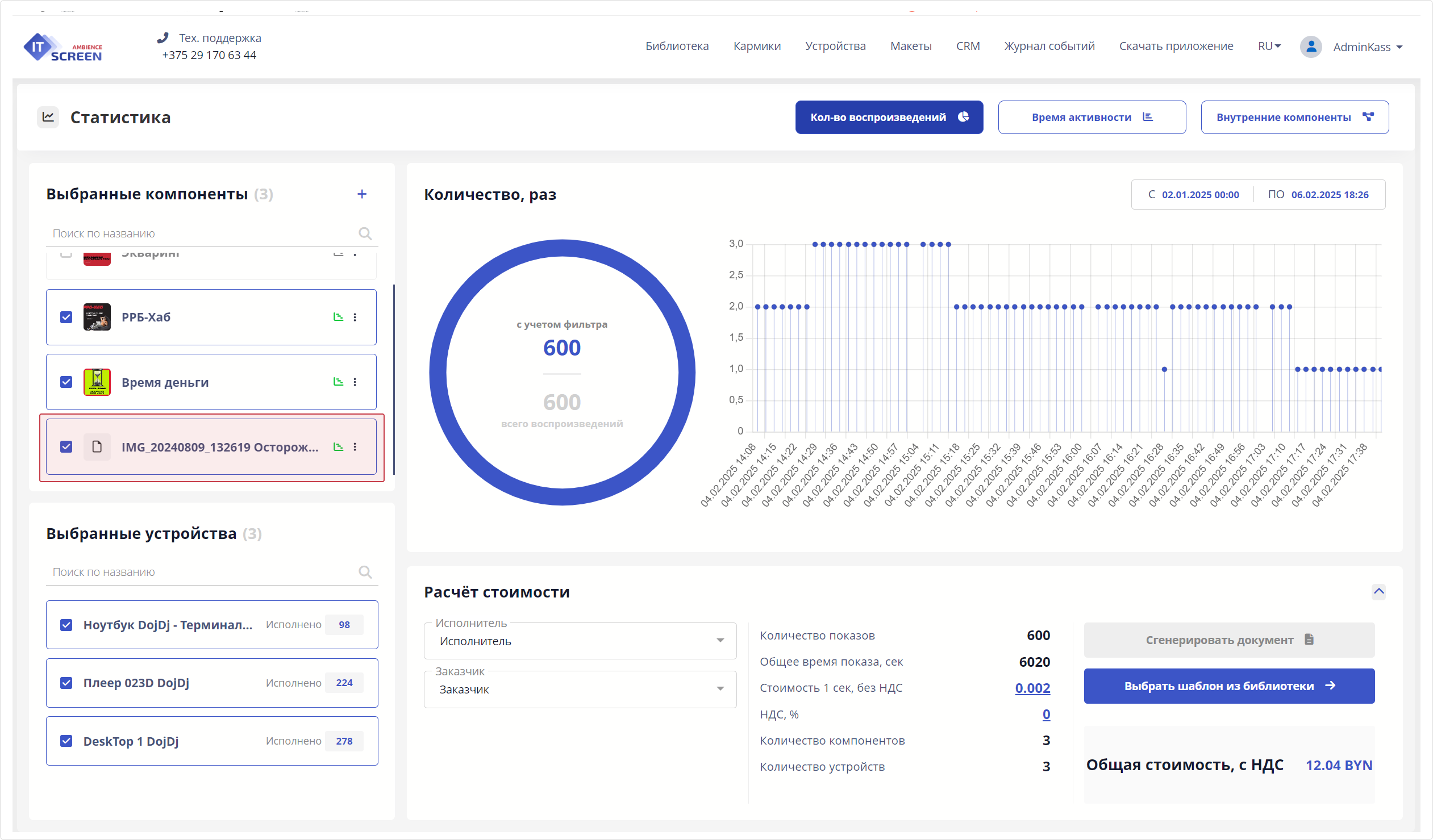
Пример статистики компонента добаленного из другого кармика
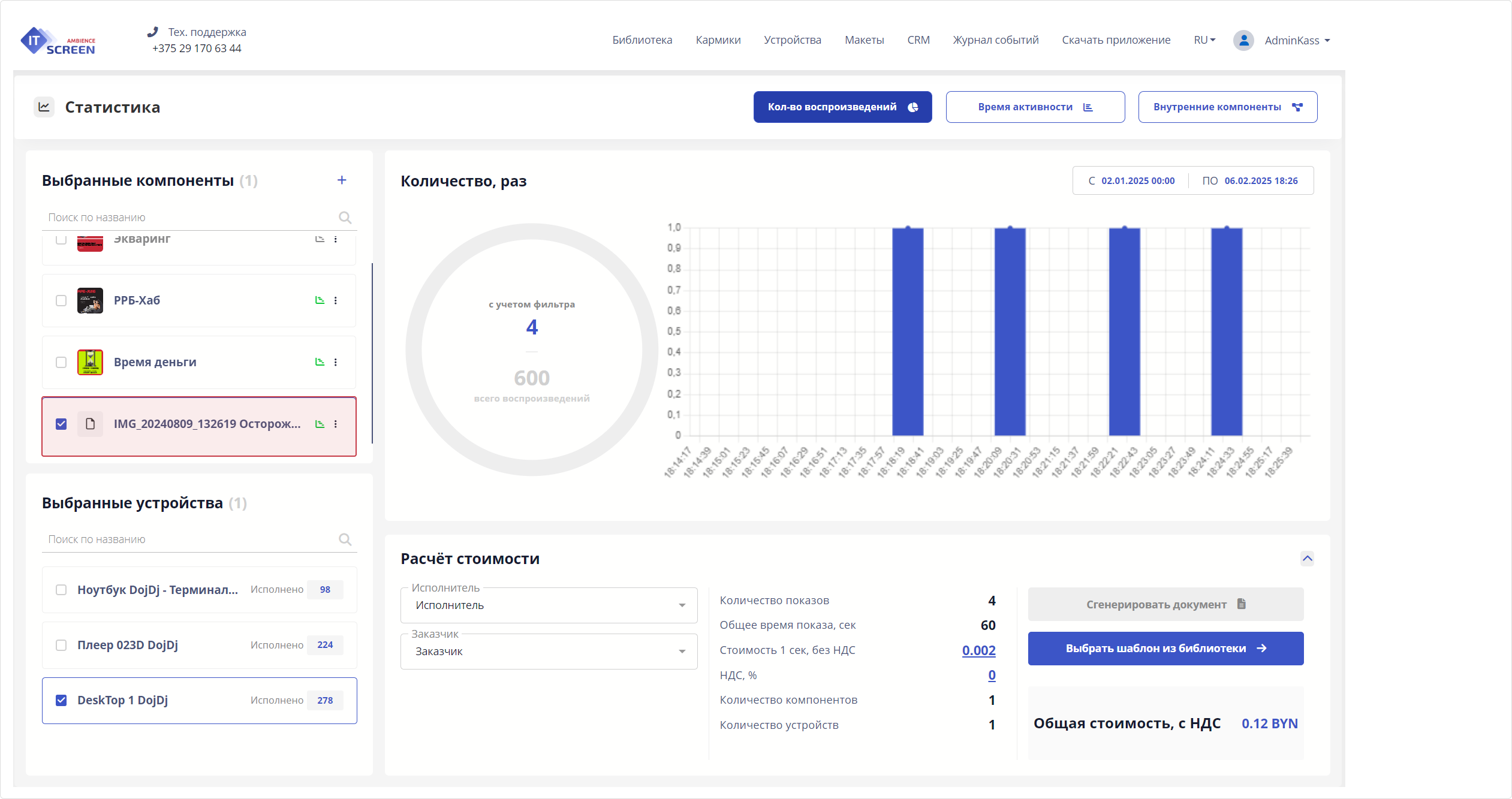
2) Использование фильтров для отображения статистики.
Фильтры используются для ограничения и уточнения результатов обработки статистики. Они позволяют эффективно отсеивать лишнюю информацию и фокусироваться на конкретных критериях.
Фильтры устанавливаются по дате и времени, по компоненту, по устройству. Поиск по наименованию.
Пример установки фильтров
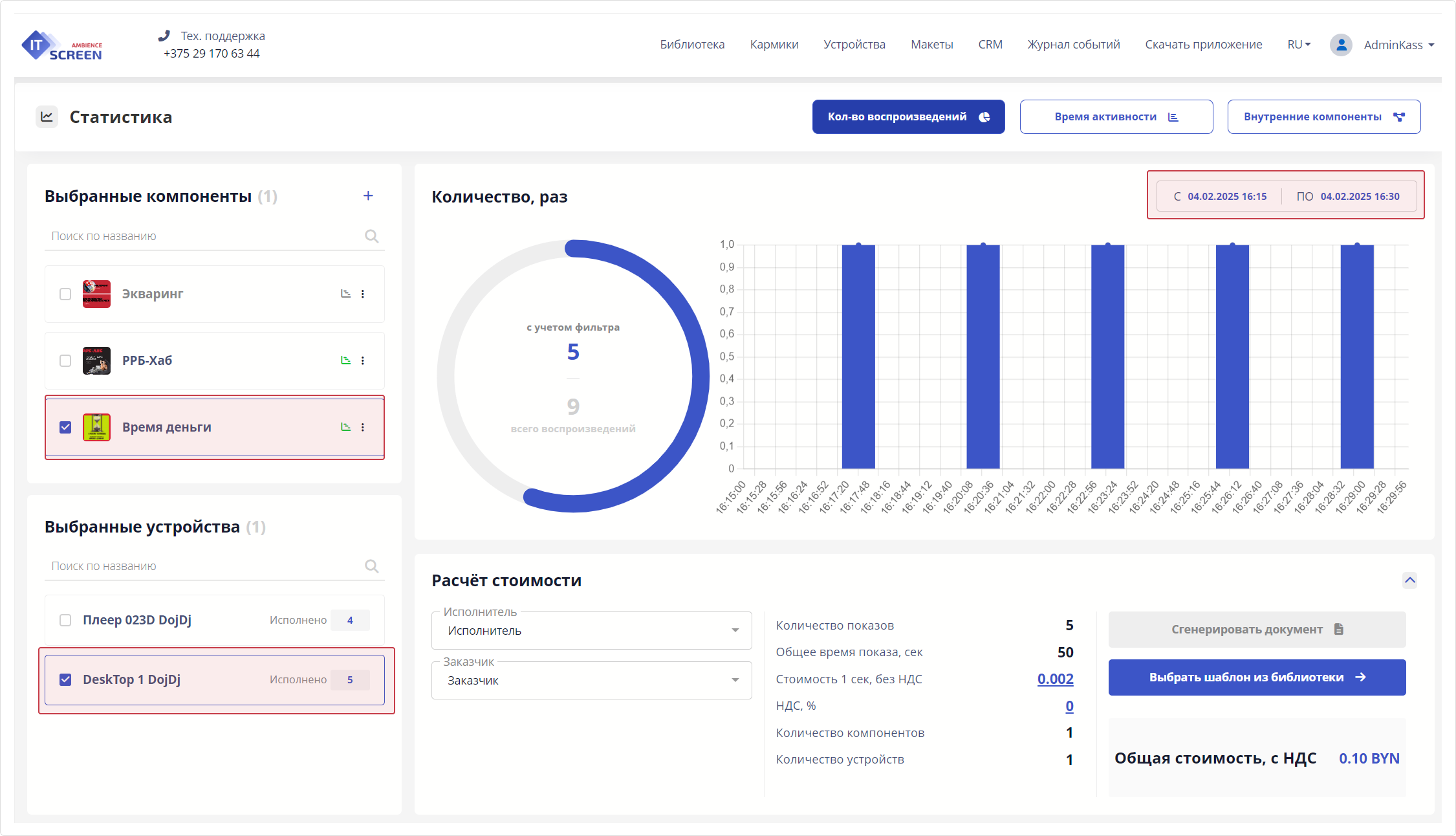
Пример установки фильтров:
- по дате и времени: 04.02.2025 16:15 – 04.02.2025 16:30
- по компоненту: «Время деньги»
- по устройству: «DeskTop 1 DojDj»
Итог: Компонент Время деньги на устройстве DeskTop 1 DojDj за период с 04.02.2025 16:15 по 04.02.2025 16:30 (15 мнут) отработал 5 раз.
Пример поиска по наименованию
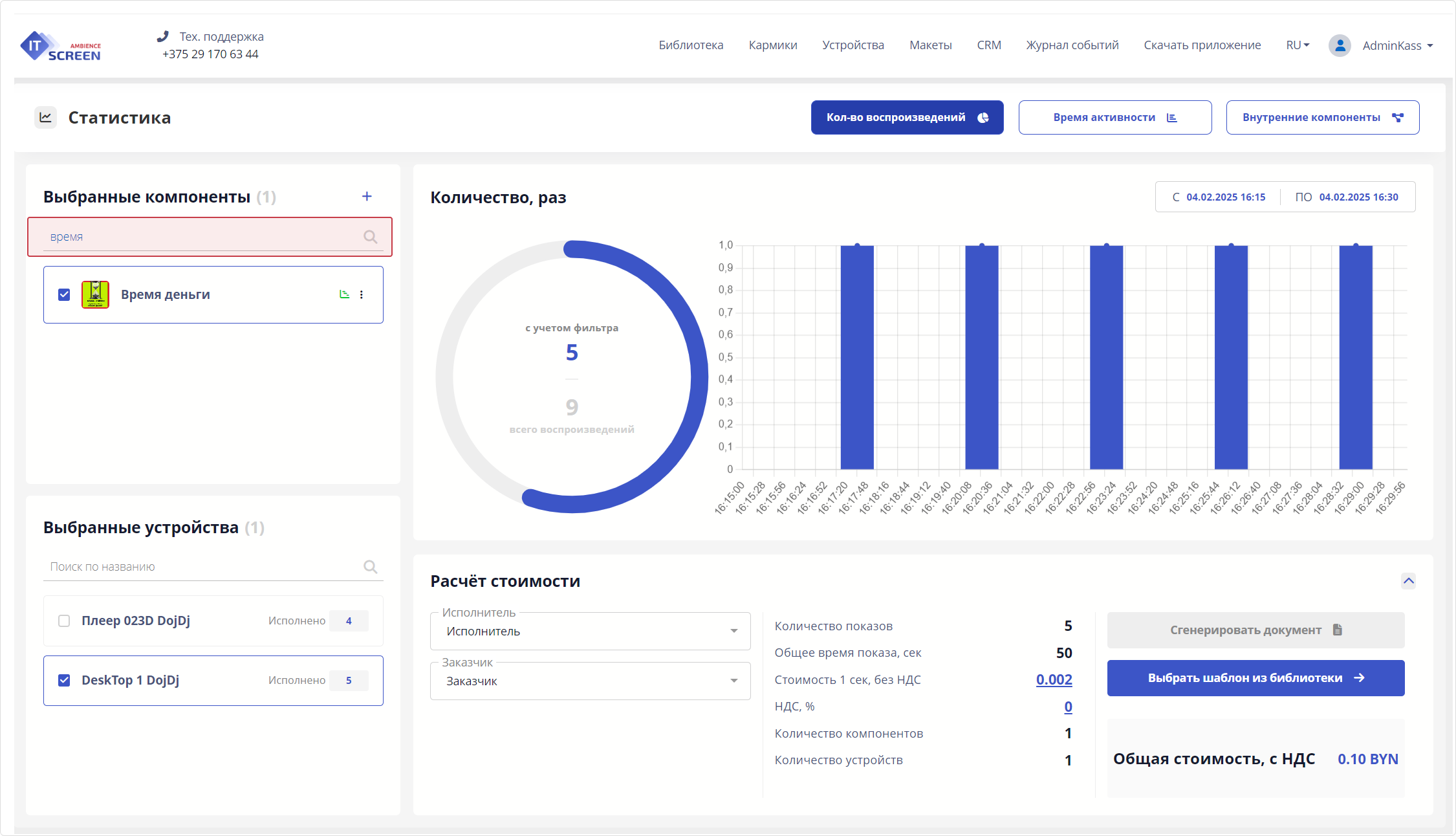
Поиск по наименованию актуален при большом количестве компонентов.
3) Важные особенности, расширяющие функционал статистики.
компоненты в окне Статистика выделенные серым (неактивным цветом) – указывают, что по ним статистика не ведется.
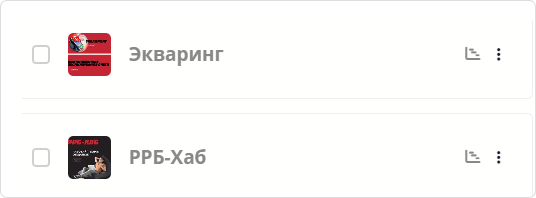
чек-бокс перед такими (неактивными) компонентами – позволяет включить их в отображении статистики и при условии, что ранее по ним статистика велась она отобразится.
Пример статистики по компоненту, сбор которой отключен
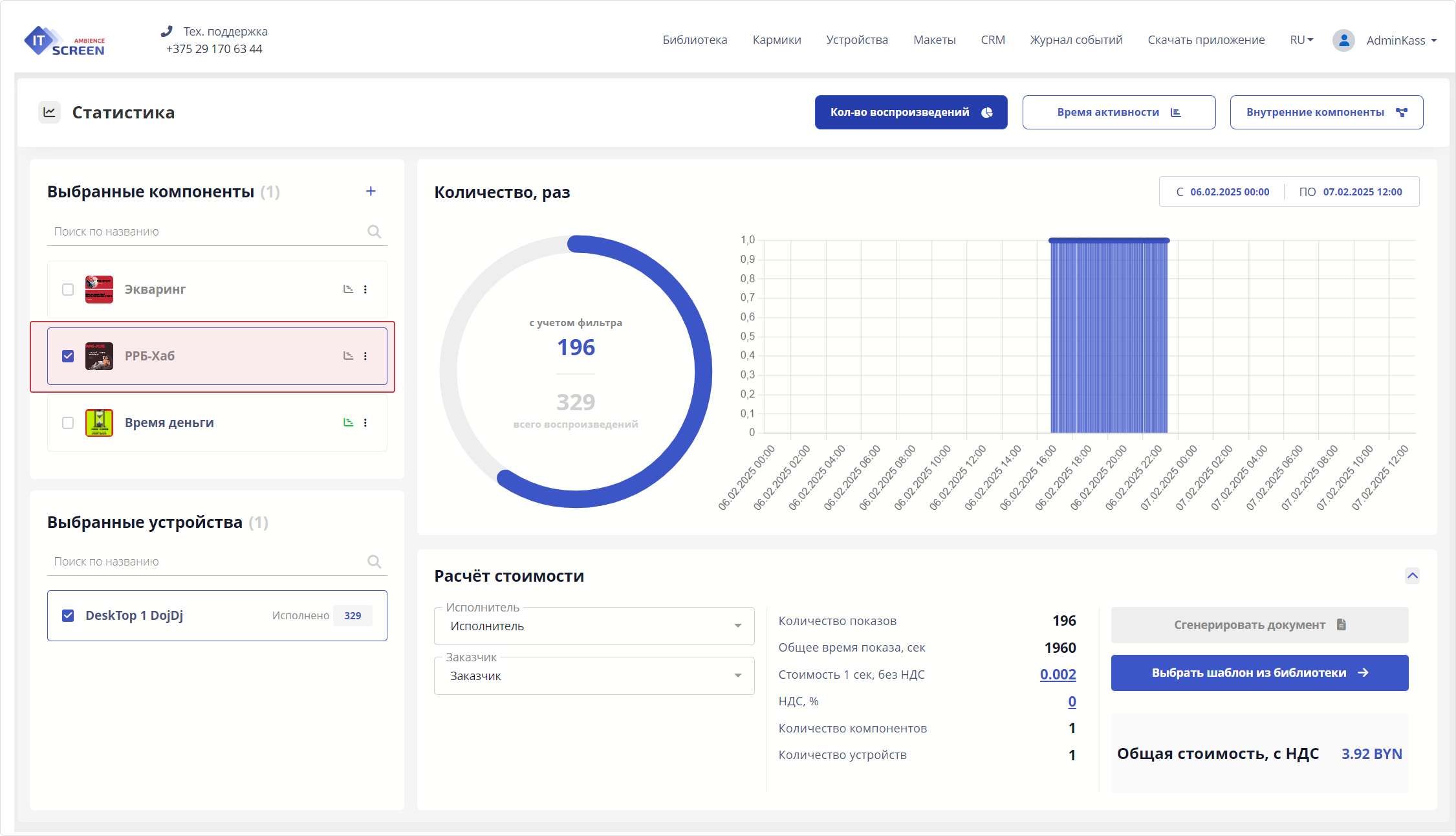
В данном примере на 07.02.2025 сбор статистики по компоненту отключен, но она велась 06.02.2025, используя чек-бокс ее можно получить.
Общая статистика. Время активности (диаграмма Ганта)
Диаграмма Ганта — это инструмент для визуального представления графика выполнения проекта или его отдельных задач в виде горизонтальных полос на временной шкале. Этот тип диаграммы был предложен американским инженером Генри Гантом в начале XX века и стал одним из самых популярных методов планирования и управления проектами.
Пример диаграммы Ганта
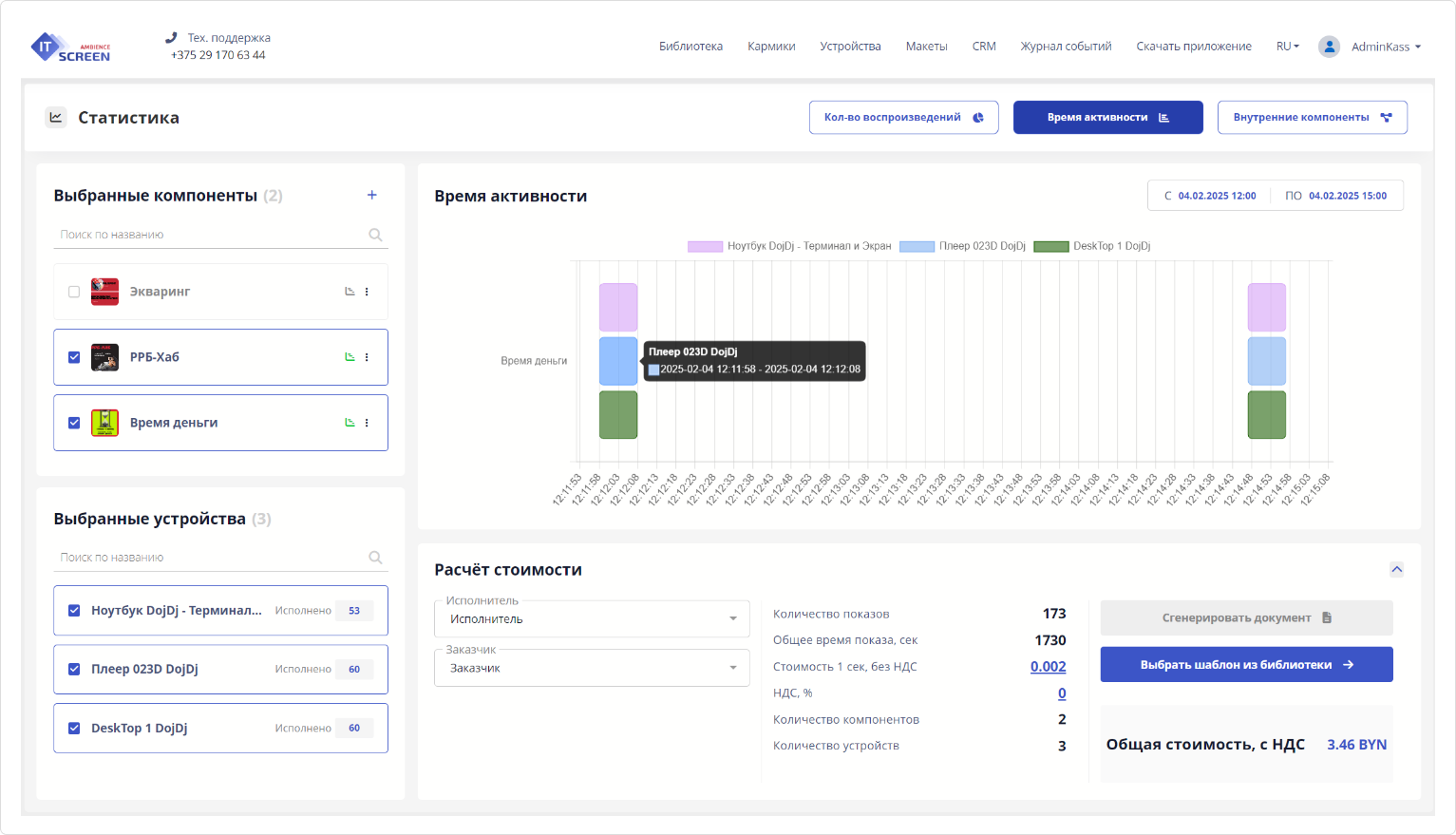
Диаграмма Время активности (диаграмма Гранта) показывает длительность (время старта и стопа) работы компонента на устройствах (при наведении мышки на блоки диаграммы).
Чтобы увидеть результаты работы диаграммы Гранта – уменьшайте период отбора статистики, т.к. обычно компоненты отрабатывают в пределах до 1 минуты, то при большом периоде отбора статистики результатов не будет видно.
Выгрузка статистики через генератор форм
Выгрузить данные статистики в файл-отчет возможно пользуясь функционалом CRM. Для этого необходимо создать шаблон документа в формате Microsoft Word, используя справочник по тегам из CRM.
1) Создаем шаблон документа.
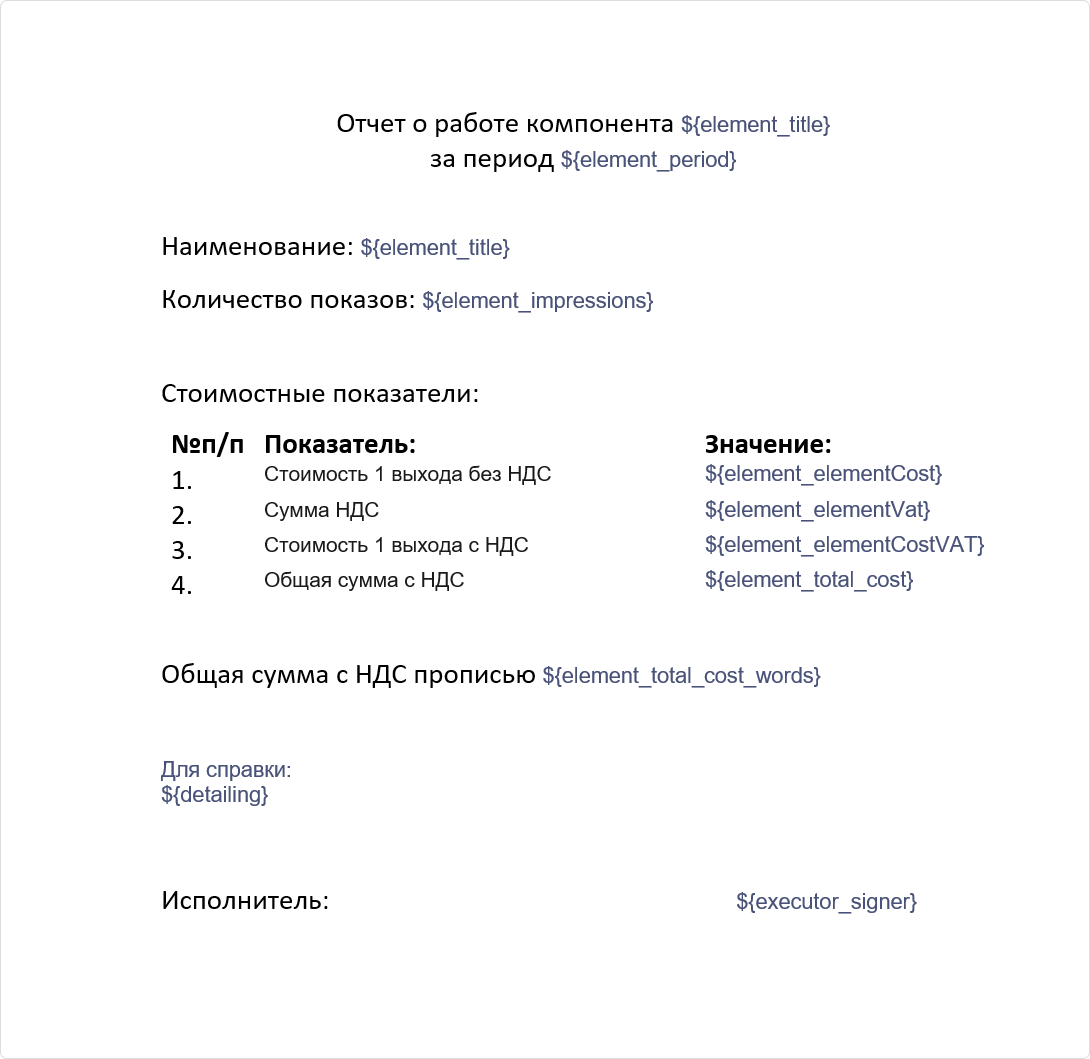
2) Загружаем готовый шаблон в Библиотеку
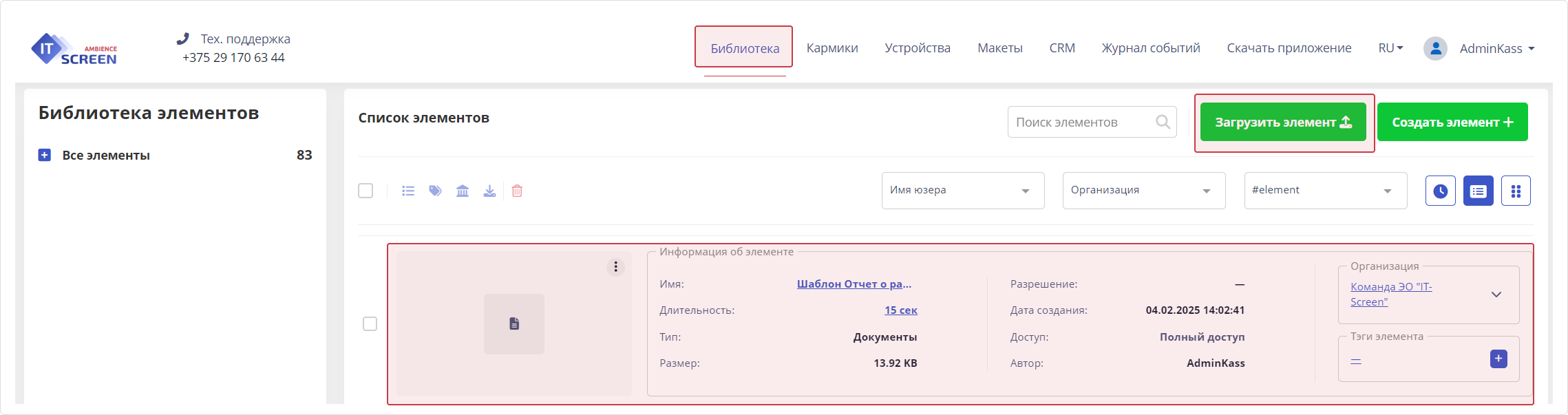
3) Заполняются обязательные поля для получения отчета: Исполнитель, Заказчик, Шаблон. Выбираемый нужный компонент и устройство.
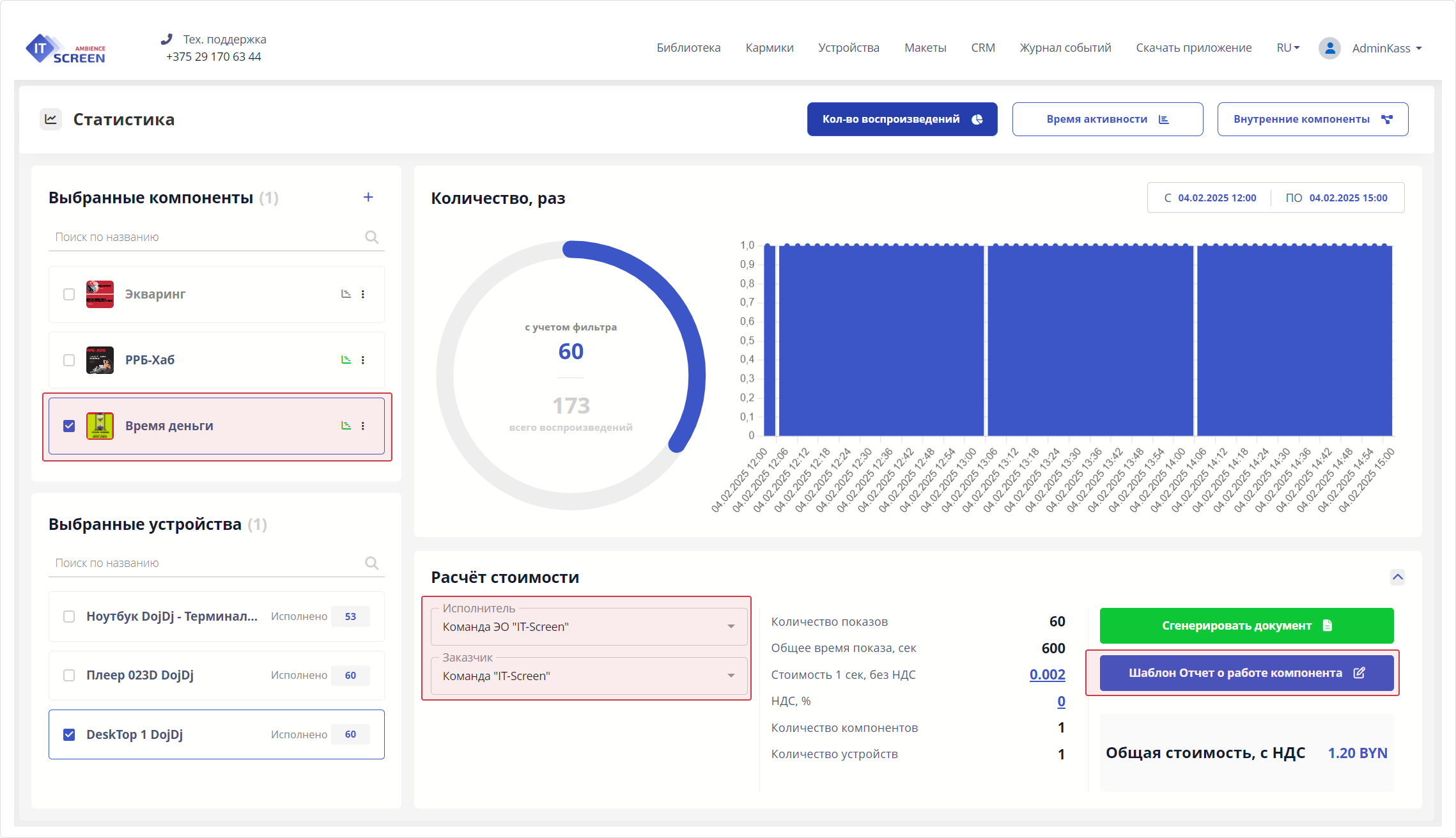
4) Нажимаем кнопку 
5) Сгенерированный документ попадает в CRM – в список записей родительской организации.
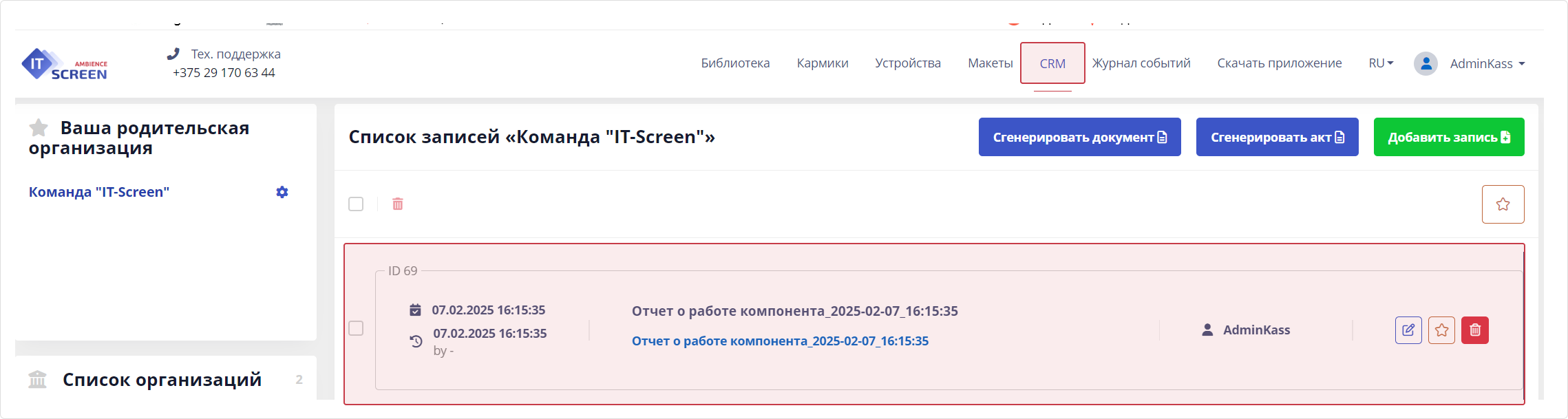
6) Кликаем по ссылке готового отчета и смотрим документ.
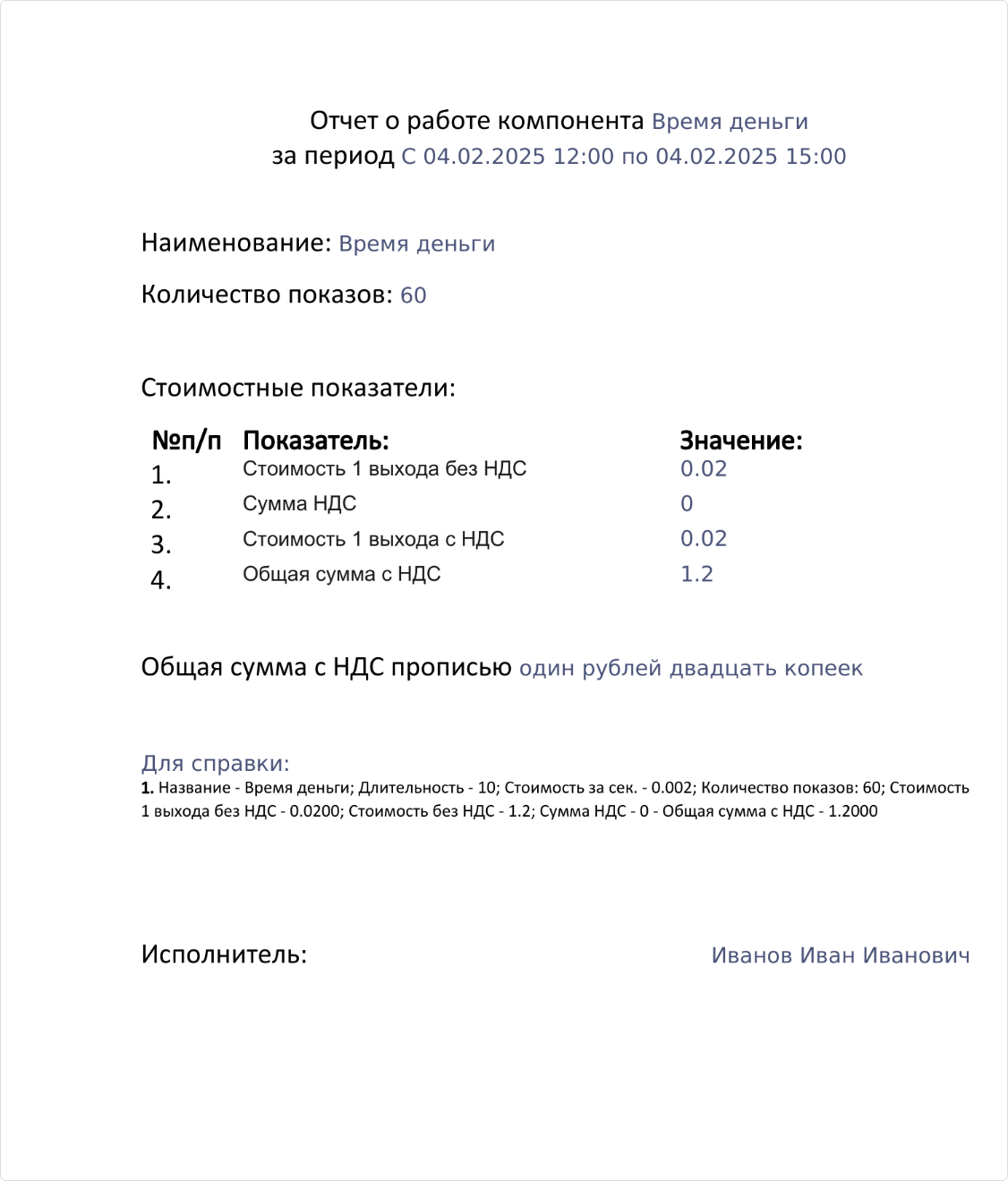
Особенности, которые нужно учесть при работе со статистикой
1. Для сбора статистики обязательно должен быть включен слайдер активности.
2. В настройках Администратором системы должен быть установлен период хранения показов согласно учетной политике компании (по умолчанию 15 дней).
3. При отсутствии связи с устройством данные по статистике аккумулируется непосредственно на устройстве и отобразятся на сервере только после восстановления связи.
4. При удалении устройства/кармика/компонента, статистика по удаленному устройству/кармику/компоненту в форме Статистики убирается, но в базе данных остается (по умолчанию 15 дней).
При восстановлении устройства/кармика/компонента статистика также восстановится. Только нужно помнить, что период хранения данных в Журнале событий также по умолчанию 15 дней.